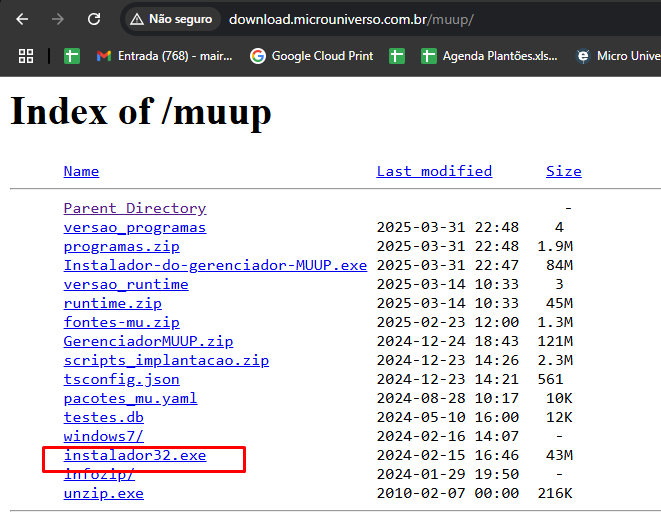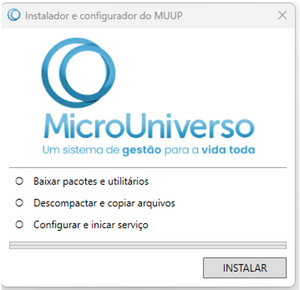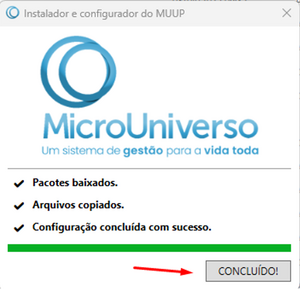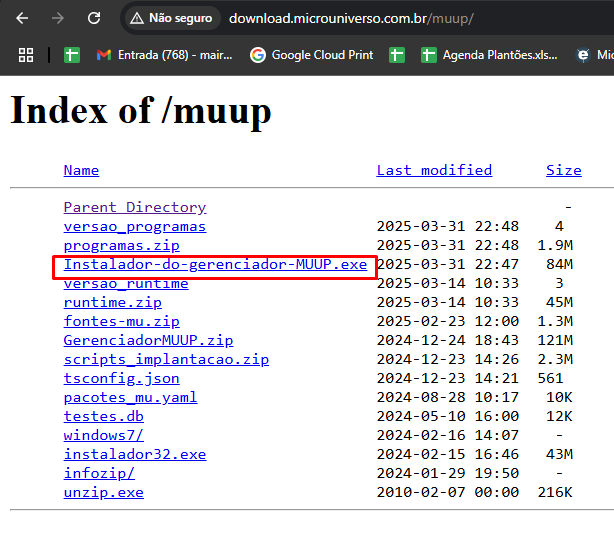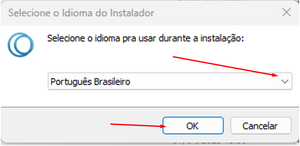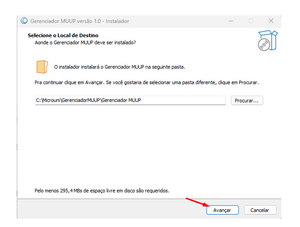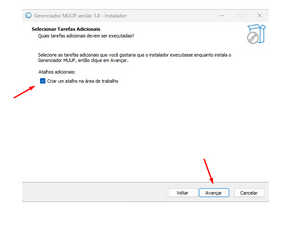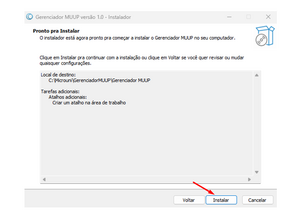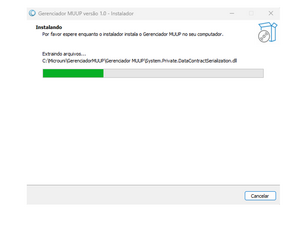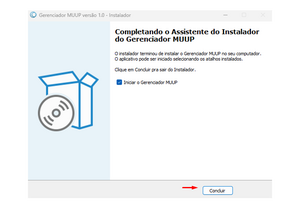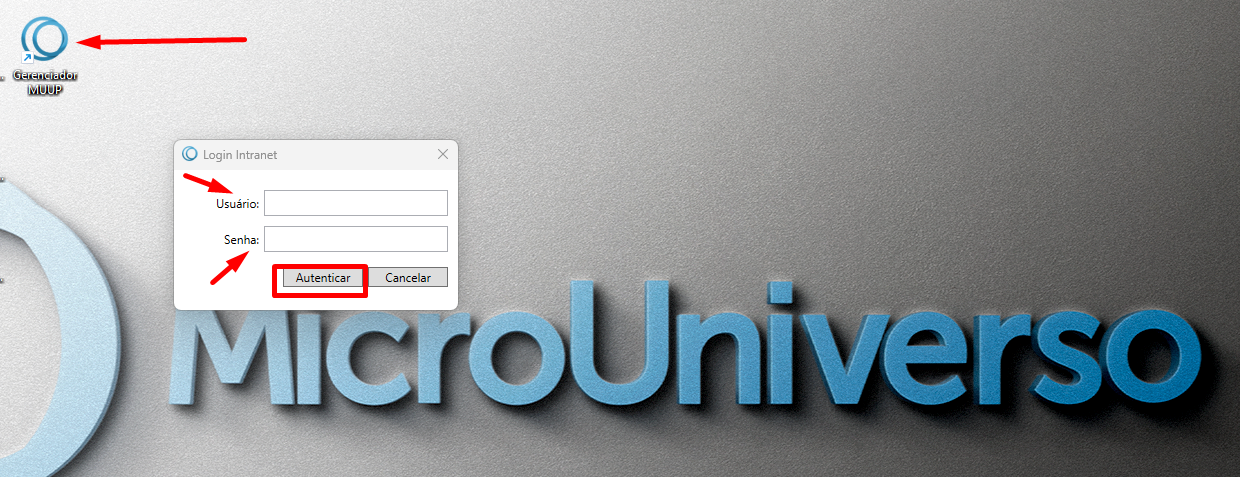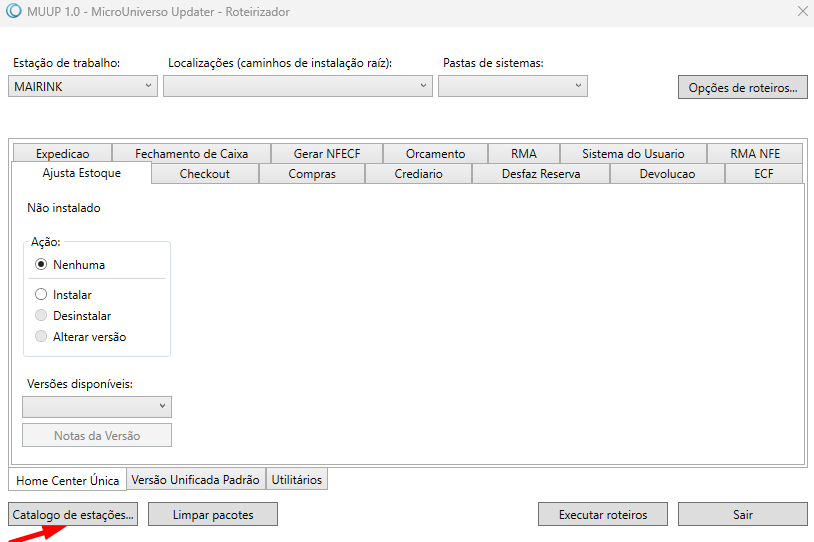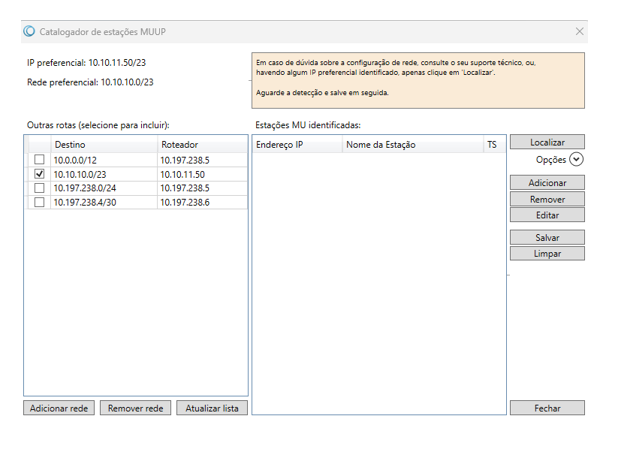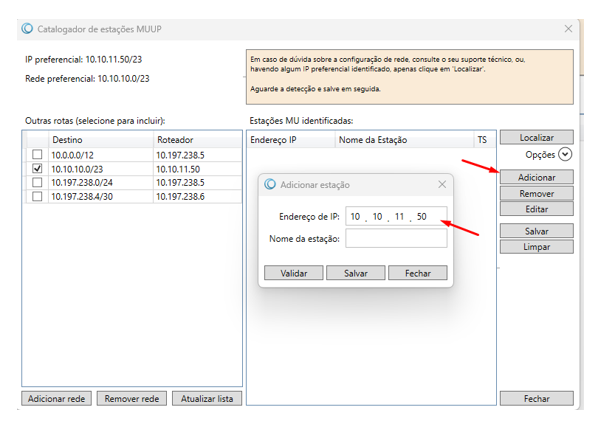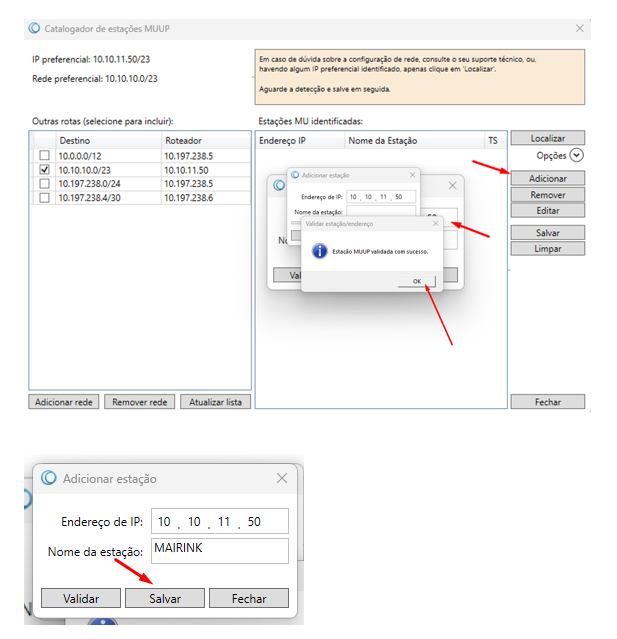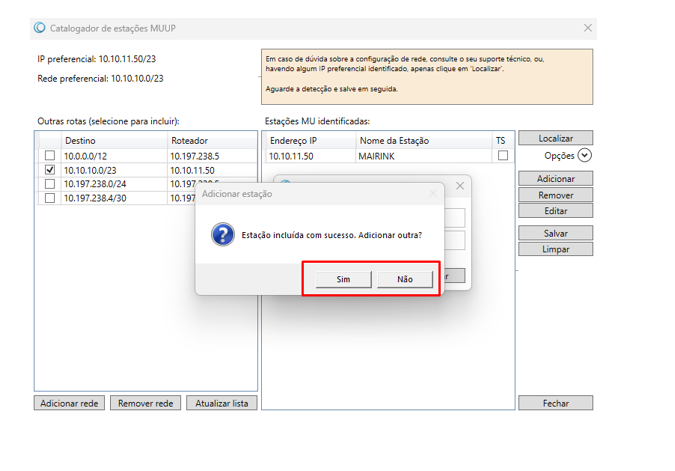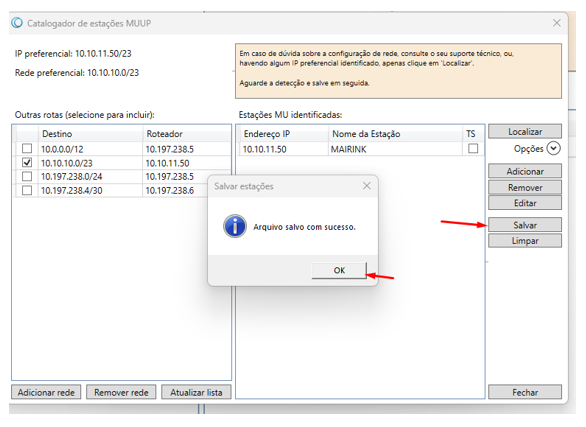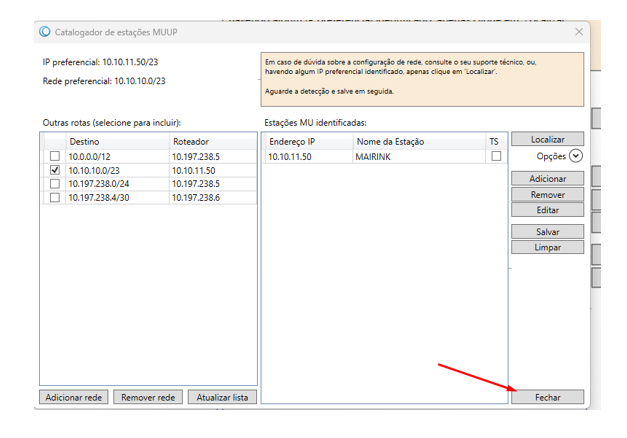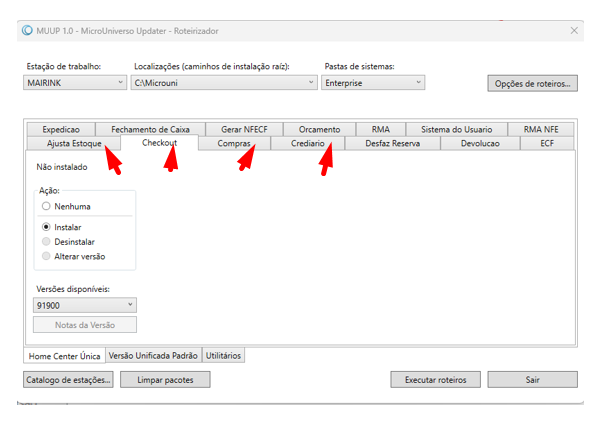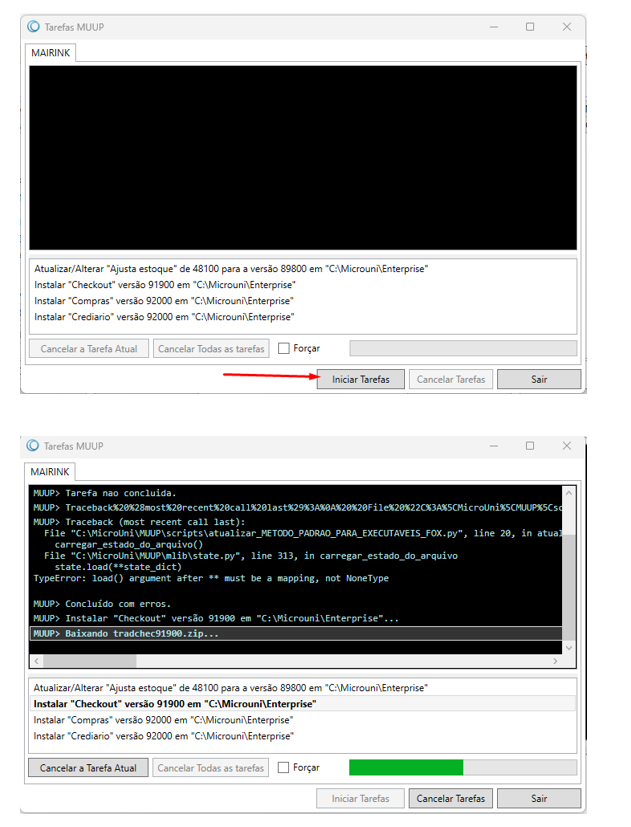MUUP - Roteiro de Instalação e Usabilidade: mudanças entre as edições
(Criou página com ' <span style="color:#43A4D1"><span style="font-family:poppins,sans-serif">'''Este artigo contém instruções para validar desconto máximo unitário no orçamento.'''</span> Tratamento para calcular o desconto máximo unitário através do botão “Simular Desconto” do orçamento. centro ==<span style="color:#43A4D1"><span style="font-family:poppins,sans-serif"><strong>Tutorial</strong></span></span>== ===<span style="color:#8A8A99"><s...') |
Sem resumo de edição |
||
| Linha 1: | Linha 1: | ||
<span style="color:#43A4D1"><span style="font-family:poppins,sans-serif">'''Este artigo contém instruções | <span style="color:#43A4D1"><span style="font-family:poppins,sans-serif">'''Este artigo contém instruções de instalação e usabilidade da ferramenta.'''</span> | ||
A proposta do MUUP é automatizar as tarefas de instalação e atualização dos módulos do sistema, é um robô que atualiza as versões remotamente. | |||
O MUUP possui dois componentes: | |||
1. Serviço MUUP (cliente), executado na estação que possui os módulos do ERP | |||
2. Controle do MUUP (servidor), executado em uma estação qualquer através do Atualizador de Versão | |||
3. Utilização do MUUP para atualizar os módulos do sistema. | |||
==<span style="color:#43A4D1"><span style="font-family:poppins,sans-serif"><strong>Tutorial</strong></span></span>== | ==<span style="color:#43A4D1"><span style="font-family:poppins,sans-serif"><strong>Tutorial</strong></span></span>== | ||
===<span style="color:#8A8A99"><span style="font-family:poppins,sans-serif">'''PASSO 1'''</span></span>=== | ===<span style="color:#8A8A99"><span style="font-family:poppins,sans-serif">'''PASSO 1'''</span></span>=== | ||
Instalação do MUUP (cliente), executado em cada estação de trabalho que está na rede e sub rede da empresa. | |||
[[Arquivo: | |||
Acesse o nosso FTP para baixar o executável: | |||
http://download.microuniverso.com.br/muup/ | |||
[[Arquivo:Imagem100.png]] | |||
Ao baixar o instalador na pasta download, ou outra qualquer da máquina, clique com o botão direito do mouse e execute o arquivo como administrador: | |||
[[Arquivo:Imagem101.png|nenhum|miniaturadaimagem]] | |||
Será aberto a tela abaixo: | |||
[[Arquivo:Imagem102.png|nenhum|miniaturadaimagem]] | |||
Clique no botão INSTALAR, e em seguida o processo será inicializado: | |||
[[Arquivo:Imagem103.png|nenhum|miniaturadaimagem]] | |||
Ao finalizar, clique no botão CONCLUÍDO | |||
[[Arquivo:Imagem104.png|nenhum|miniaturadaimagem]] | |||
===<span style="color:#8A8A99"><span style="font-family:poppins,sans-serif">'''PASSO 2'''</span></span>=== | ===<span style="color:#8A8A99"><span style="font-family:poppins,sans-serif">'''PASSO 2'''</span></span>=== | ||
Controle do MUUP (servidor), executado em uma estação qualquer através do Atualizador de Versão | |||
Baixe o atualizador de versão configurado para executar o MUUP | |||
Acesse o nosso FTP para baixar o executável: | |||
http://download.microuniverso.com.br/muup/ | |||
[[Arquivo:Imagem106.png]] | |||
Baixado o instalador do gerenciador | |||
[[Arquivo:Imagem105.png|nenhum|miniaturadaimagem]] | |||
Clique com botão direito do mouse e execute como administrador, então será inicializado o processo: | |||
Clique no botão OK | |||
[[Arquivo:Imagem107.png|nenhum|miniaturadaimagem]] | |||
Em seguida clique no botão Avançar | |||
[[Arquivo:Imagem108.png|nenhum|miniaturadaimagem]] | |||
Crie um atalho na área de trabalho (opcional) e em seguida Avançar novamente | |||
[[Arquivo:Imagem109.png|nenhum|miniaturadaimagem]] | |||
Clique em Instalar: | |||
[[Arquivo:Imagem110.png|nenhum|miniaturadaimagem]] | |||
Será iniciada a instalação: | |||
[[Arquivo:Imagem111.png|nenhum|miniaturadaimagem]] | |||
Ao finalizar clique em concluir: | |||
[[Arquivo:Imagem112.png|nenhum|miniaturadaimagem]] | |||
Será concluída a instalação do gerenciador do MUUP | |||
| Linha 22: | Linha 74: | ||
. | . | ||
===<span style="color:#8A8A99"><span style="font-family:poppins,sans-serif">'''PASSO 3'''</span></span>=== | ===<span style="color:#8A8A99"><span style="font-family:poppins,sans-serif">'''PASSO 3'''</span></span>=== | ||
Essa próxima etapa consiste em usar o MUUP para atualizar as estações remotamente de forma automatizada. | |||
[[Arquivo: | |||
Localize em sua área de trabalho o aplicativo Gerenciador MUUP; | |||
Clique com o botão direito do mouse e execute como Administrador (muito importante, pois somente com as permissões de administrador, poderá utilizar e atualizar os executáveis) | |||
Será aberta a tela de Login da Intranet, esse usuário e senha é o mesmo que é utilizado para abertura de atendimentos na MicroUniverso, inserido o usuário e senha, clique no botão Autenticar: | |||
[[Arquivo:Imagem114.png]] | |||
Autenticada suas credenciais, será aberta a tela do gerenciador: | |||
Clique no botão Catalogo de estações, para definir as máquinas que serão atualizadas em sua rede, na opção, poderá selecionar uma ou todas as máquinas, conforme a necessidade e capacidade de sua rede | |||
[[Arquivo:Imagem118.png]] | |||
Automaticamente, o MUUP irá "varrer" em sua rede todas as estações de trabalho, com o sistema já instalado, então basta selecionar a maquina/IP desejado que será realizado o proceddo: | |||
[[Arquivo:Imagem120.png]] | |||
Selecionado o IP, clique no botão Adicionar: | |||
[[Arquivo:Imagem121.png]] | |||
Informado o IP, clique no botão Salvar: | |||
[[Arquivo:Imagem122.png]] | |||
Depois que salvou, ainda terá a opção de adicionar outra estação ou não, conforme a imagem abaixo: | |||
[[Arquivo:Imagem123.png]] | |||
Clicando em não, adicione mais estações, clicando em sim, continue com o processo: | |||
[[Arquivo:Imagem124.png]] | |||
Listada todas as estações que serão atualizadas, clique em fechar: | |||
[[Arquivo:Imagem126.png]] | |||
Localize e selecione a pasta raiz (Microuni) e a pasta onde está os executáveis, no exemplo abaixo está na pasta Enterprise: | |||
[[Arquivo:Imagem127.png]]Selecione os módulos, neste exemplo foi selecionado o Ajustaest, Checkout, compras e crediário e, em seguida marque o Checkbox Instalar: | |||
[[Arquivo: | |||
[[Arquivo:Imagem132.png]] | |||
Ao clicar em executar roteiros, o processo de instalação será inicializado, observe que o sistema irá atualizar automaticamente para a ultima versão disponível: | |||
[[Arquivo:Imagem130.png]] | |||
Por fim, ao término do processo, clique em sair. | |||
[[Arquivo:Imagem131.png]]Finalizado e as estações selecionadas atualizadas com sucesso. | |||
[[Categoria: | [[Categoria:MUUP]] | ||
Edição das 12h11min de 9 de abril de 2025
Este artigo contém instruções de instalação e usabilidade da ferramenta.
A proposta do MUUP é automatizar as tarefas de instalação e atualização dos módulos do sistema, é um robô que atualiza as versões remotamente.
O MUUP possui dois componentes:
1. Serviço MUUP (cliente), executado na estação que possui os módulos do ERP
2. Controle do MUUP (servidor), executado em uma estação qualquer através do Atualizador de Versão
3. Utilização do MUUP para atualizar os módulos do sistema.
Tutorial
PASSO 1
Instalação do MUUP (cliente), executado em cada estação de trabalho que está na rede e sub rede da empresa.
Acesse o nosso FTP para baixar o executável:
http://download.microuniverso.com.br/muup/
Ao baixar o instalador na pasta download, ou outra qualquer da máquina, clique com o botão direito do mouse e execute o arquivo como administrador:
Será aberto a tela abaixo:
Clique no botão INSTALAR, e em seguida o processo será inicializado:
Ao finalizar, clique no botão CONCLUÍDO
PASSO 2
Controle do MUUP (servidor), executado em uma estação qualquer através do Atualizador de Versão
Baixe o atualizador de versão configurado para executar o MUUP
Acesse o nosso FTP para baixar o executável:
http://download.microuniverso.com.br/muup/
Baixado o instalador do gerenciador
Clique com botão direito do mouse e execute como administrador, então será inicializado o processo:
Clique no botão OK
Em seguida clique no botão Avançar
Crie um atalho na área de trabalho (opcional) e em seguida Avançar novamente
Clique em Instalar:
Será iniciada a instalação:
Ao finalizar clique em concluir:
Será concluída a instalação do gerenciador do MUUP
.
PASSO 3
Essa próxima etapa consiste em usar o MUUP para atualizar as estações remotamente de forma automatizada.
Localize em sua área de trabalho o aplicativo Gerenciador MUUP;
Clique com o botão direito do mouse e execute como Administrador (muito importante, pois somente com as permissões de administrador, poderá utilizar e atualizar os executáveis)
Será aberta a tela de Login da Intranet, esse usuário e senha é o mesmo que é utilizado para abertura de atendimentos na MicroUniverso, inserido o usuário e senha, clique no botão Autenticar:
Autenticada suas credenciais, será aberta a tela do gerenciador:
Clique no botão Catalogo de estações, para definir as máquinas que serão atualizadas em sua rede, na opção, poderá selecionar uma ou todas as máquinas, conforme a necessidade e capacidade de sua rede
Automaticamente, o MUUP irá "varrer" em sua rede todas as estações de trabalho, com o sistema já instalado, então basta selecionar a maquina/IP desejado que será realizado o proceddo:
Selecionado o IP, clique no botão Adicionar:
Informado o IP, clique no botão Salvar:
Depois que salvou, ainda terá a opção de adicionar outra estação ou não, conforme a imagem abaixo:
Clicando em não, adicione mais estações, clicando em sim, continue com o processo:
Listada todas as estações que serão atualizadas, clique em fechar:
Localize e selecione a pasta raiz (Microuni) e a pasta onde está os executáveis, no exemplo abaixo está na pasta Enterprise:
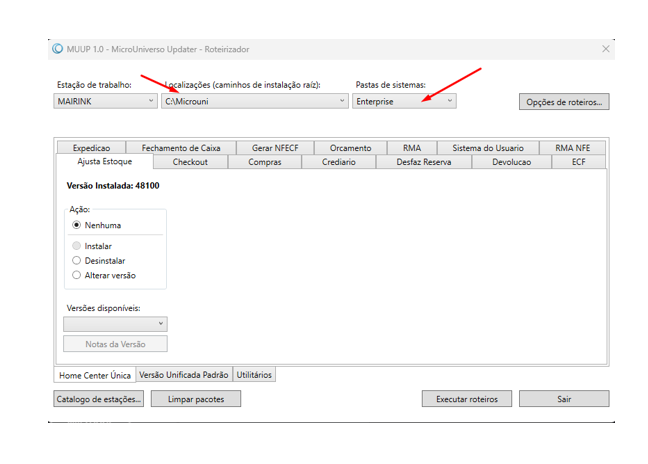 Selecione os módulos, neste exemplo foi selecionado o Ajustaest, Checkout, compras e crediário e, em seguida marque o Checkbox Instalar:
Selecione os módulos, neste exemplo foi selecionado o Ajustaest, Checkout, compras e crediário e, em seguida marque o Checkbox Instalar:
Ao clicar em executar roteiros, o processo de instalação será inicializado, observe que o sistema irá atualizar automaticamente para a ultima versão disponível:
Por fim, ao término do processo, clique em sair.
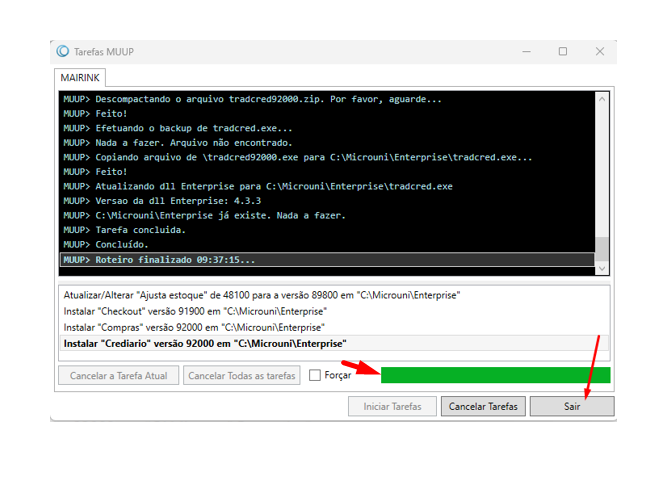 Finalizado e as estações selecionadas atualizadas com sucesso.
Finalizado e as estações selecionadas atualizadas com sucesso.