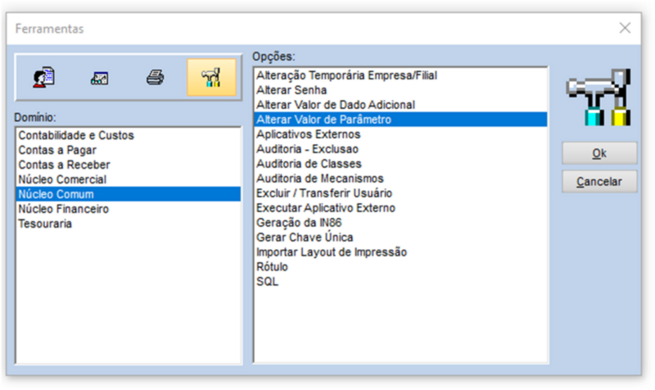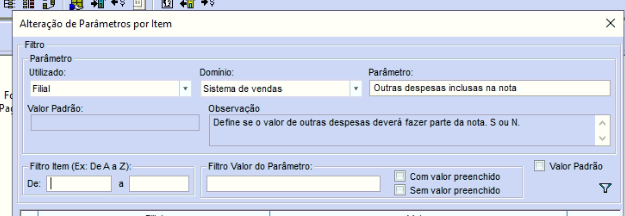Outras despesas inclusas na nota: mudanças entre as edições
Sem resumo de edição |
Sem resumo de edição |
||
| Linha 10: | Linha 10: | ||
===<span style="color:#8A8A99"><span style="font-family:poppins,sans-serif">'''PASSO 2'''</span></span>=== | ===<span style="color:#8A8A99"><span style="font-family:poppins,sans-serif">'''PASSO 2'''</span></span>=== | ||
Pesquisar pelo parâmetro '''“Outras despesas inclusas na nota”''' e colocar S. | Pesquisar pelo parâmetro '''“Outras despesas inclusas na nota”''' e colocar S. | ||
[[Arquivo:Outras despesas inclusas na nota 1.png]] | [[Arquivo:Outras despesas inclusas na nota 1.png]] | ||
===<span style="color:#8A8A99"><span style="font-family:poppins,sans-serif">'''PASSO 3'''</span></span>=== | ===<span style="color:#8A8A99"><span style="font-family:poppins,sans-serif">'''PASSO 3'''</span></span>=== | ||
Na tela de Itens do orçamento, selecionar o item para alteração e depois a opção Editar. | Na tela de Itens do orçamento, selecionar o item para alteração e depois a opção Editar. | ||
[[Arquivo: | [[Arquivo:Outras despesas inclusas na nota 2.png]] | ||
===<span style="color:#8A8A99"><span style="font-family:poppins,sans-serif">'''PASSO 4'''</span></span>=== | ===<span style="color:#8A8A99"><span style="font-family:poppins,sans-serif">'''PASSO 4'''</span></span>=== | ||
Na tela de edição dos itens, o campo descrição ficará disponível para incluir uma descrição temporária. | Na tela de edição dos itens, o campo descrição ficará disponível para incluir uma descrição temporária. | ||
'''''A alteração ficará disponível somente se o orçamento ainda não tiver sido salvo ou a sua situação for Apenas orçamento. Se o orçamento for gravado como Confirmado, a coluna Descrição voltará a ser somente leitura e desabilitada para o usuário. O sistema voltará a exibir a descrição padrão do produto, descartando a descrição que havia sido informada pelo vendedor.''''' | |||
[[Categoria:Vendas]] | [[Categoria:Vendas]] | ||
Edição das 09h32min de 17 de setembro de 2024
Este artigo contém instruções para configurar a emissão da nota fiscal somando as Outras Despesas que são incluídas no Orçamento.
Possibilitar a inclusão de outras despesas que são adicionadas no pedido. Através de um parâmetro, essas despesas poderá ser incluídas no momento da emissão da nota fiscal ou não.
Tutorial
PASSO 1
Acessar o módulo MasterEn – Ferramenta - Núcleo Comum - Alterar Valor de Parâmetro – Ok.
PASSO 2
Pesquisar pelo parâmetro “Outras despesas inclusas na nota” e colocar S.
PASSO 3
Na tela de Itens do orçamento, selecionar o item para alteração e depois a opção Editar.
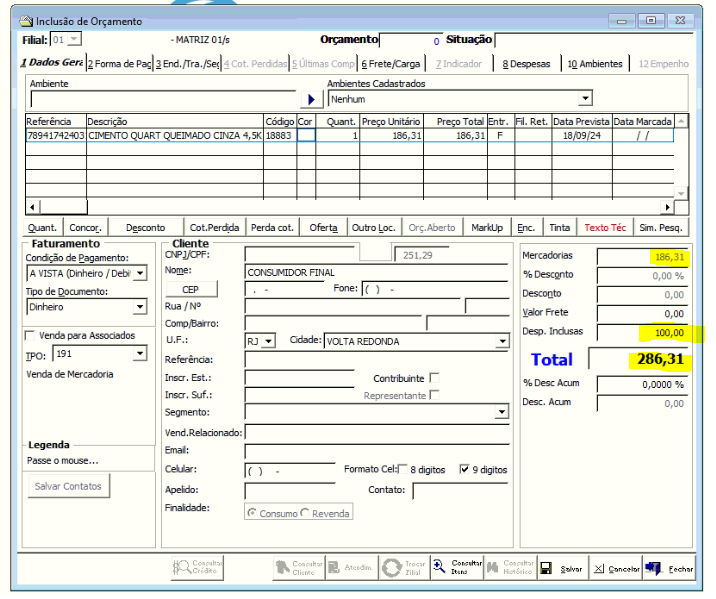
PASSO 4
Na tela de edição dos itens, o campo descrição ficará disponível para incluir uma descrição temporária.
A alteração ficará disponível somente se o orçamento ainda não tiver sido salvo ou a sua situação for Apenas orçamento. Se o orçamento for gravado como Confirmado, a coluna Descrição voltará a ser somente leitura e desabilitada para o usuário. O sistema voltará a exibir a descrição padrão do produto, descartando a descrição que havia sido informada pelo vendedor.