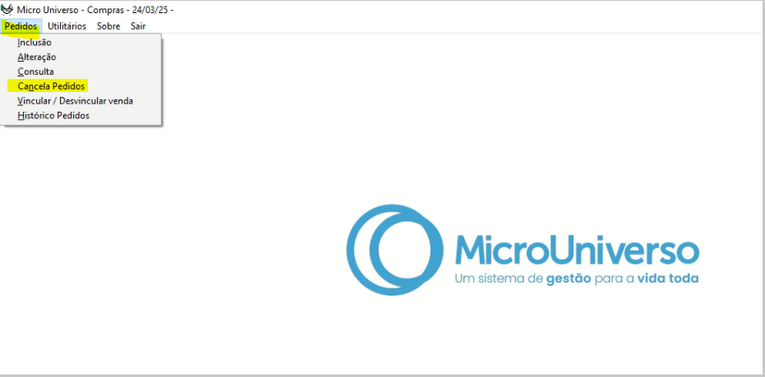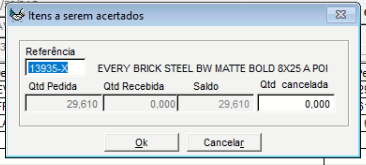Cancelar pedido de compra: mudanças entre as edições
Ir para navegação
Ir para pesquisar
(Criou página com '<span style="color:#43A4D1"><span style="font-family:poppins,sans-serif">'''Este artigo demonstrará como realizar a alteração em um pedido de compras .'''</span></span> ==<span style="color:#43A4D1"><span style="font-family:poppins,sans-serif"><b>Tutorial</b></span></span>== <div> ===<span style="color:#8A8A99"><span style="font-family:poppins,sans-serif">PASSO 1</span></span>=== Primeiro iremos acessar no módulo de compras: '''Compras >> Pedidos >> Alteraçã...') |
Sem resumo de edição |
||
| Linha 1: | Linha 1: | ||
<span style="color:#43A4D1"><span style="font-family:poppins,sans-serif">'''Este artigo demonstrará como realizar | <span style="color:#43A4D1"><span style="font-family:poppins,sans-serif">'''Este artigo demonstrará como realizar o cancelamento de um pedido de compras .'''</span></span> | ||
==<span style="color:#43A4D1"><span style="font-family:poppins,sans-serif"><b>Tutorial</b></span></span>== | ==<span style="color:#43A4D1"><span style="font-family:poppins,sans-serif"><b>Tutorial</b></span></span>== | ||
<div> | <div> | ||
===<span style="color:#8A8A99"><span style="font-family:poppins,sans-serif">PASSO 1</span></span>=== | ===<span style="color:#8A8A99"><span style="font-family:poppins,sans-serif">PASSO 1</span></span>=== | ||
Primeiro iremos acessar no módulo de compras: '''Compras >> Pedidos >> | Primeiro iremos acessar no módulo de compras: '''Compras >> Pedidos >> Cancela Pedidos'''[[Arquivo:Cancela pedidos de compras.png|nenhum|miniaturadaimagem|765x765px]] | ||
[[Arquivo: | |||
===<span style="color:#8A8A99"><span style="font-family:poppins,sans-serif">PASSO 2</span></span>=== | ===<span style="color:#8A8A99"><span style="font-family:poppins,sans-serif">PASSO 2</span></span>=== | ||
Informar o numero do pedido desejado para cancelamento : | |||
[[Arquivo:Cancelamento pedido desejado.png|nenhum|miniaturadaimagem|588x588px]] | |||
===<span style="color:#8A8A99"><span style="font-family:poppins,sans-serif">PASSO 2</span></span>=== | |||
Selecionar no grid o item desejado | |||
[[Arquivo:Selecão item cancelamento.png|nenhum|miniaturadaimagem|366x366px]] | |||
</div> | </div> | ||
[[Categoria:Compras]] | [[Categoria:Compras]] | ||
===<span style="color:#8A8A99"><span style="font-family:poppins,sans-serif">PASSO 2</span></span>=== | |||
===<span style="color:#8A8A99"><span style="font-family:poppins,sans-serif">PASSO 2</span></span>=== | |||
Edição das 09h42min de 24 de março de 2025
Este artigo demonstrará como realizar o cancelamento de um pedido de compras .
Tutorial
PASSO 1
Primeiro iremos acessar no módulo de compras: Compras >> Pedidos >> Cancela PedidosPASSO 2
Informar o numero do pedido desejado para cancelamento :
PASSO 2
Selecionar no grid o item desejado