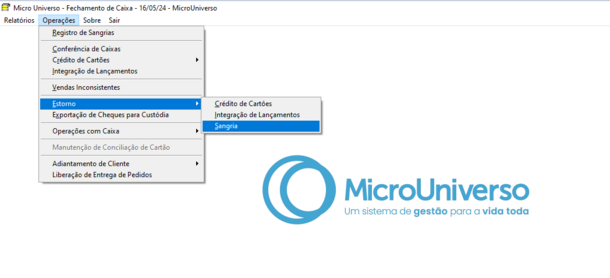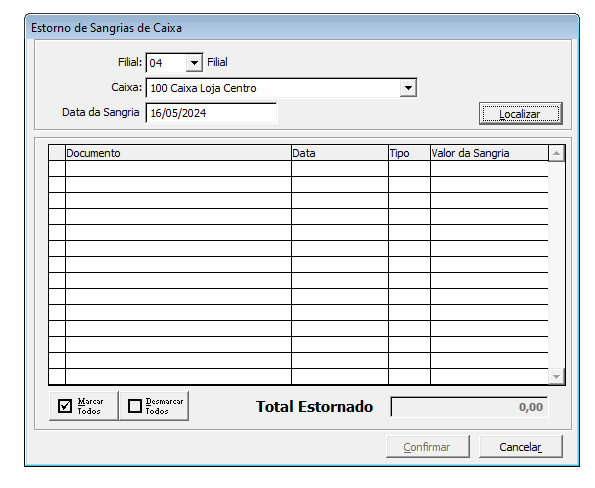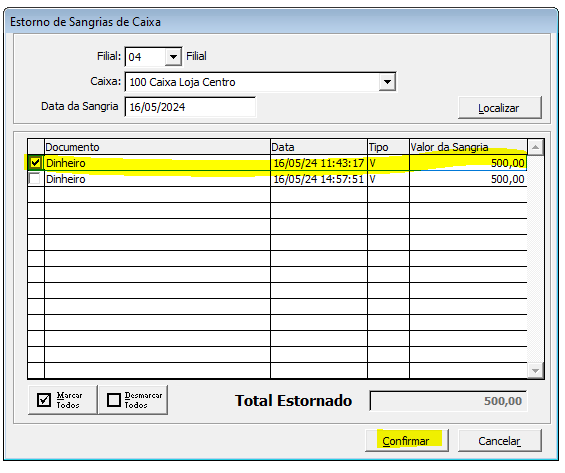Realizar estorno da sangria no fechamento de caixa: mudanças entre as edições
Ir para navegação
Ir para pesquisar
(Criou página com '<span style="color:#43A4D1"><span style="font-family:poppins,sans-serif">'''Este artigo irá demonstrar como realizar o processo de estorno da sangria no fechamento de caixa.'''</span></span> ==<span style="color:#43A4D1"><span style="font-family:poppins,sans-serif"><b>Tutorial</b></span></span>== <div> ===<span style="color:#8A8A99"><span style="font-family:poppins,sans-serif">PASSO 1</span></span>=== Primeiro iremos acessar no fechamento de caixa o menu: '''Operaç...') |
Sem resumo de edição |
||
| Linha 22: | Linha 22: | ||
[[Arquivo:Confirmar processo de estorno da sangria.png|nenhum|miniaturadaimagem|565x565px]] | [[Arquivo:Confirmar processo de estorno da sangria.png|nenhum|miniaturadaimagem|565x565px]] | ||
Clique em '''confirmar''' para finalizar o processo | Clique em '''confirmar''', será apresentado a mensagem abaixo : | ||
[[Arquivo:Confirmar processo de estorno.png|nenhum|miniaturadaimagem|344x344px]] | |||
basta clicar em '''SIM''' para finalizar o processo de estorno. | |||
</div> | </div> | ||
[[Categoria:Financeiro]] | [[Categoria:Financeiro]] | ||
Edição atual tal como às 15h55min de 16 de maio de 2024
Este artigo irá demonstrar como realizar o processo de estorno da sangria no fechamento de caixa.
Tutorial
PASSO 1
Primeiro iremos acessar no fechamento de caixa o menu: Operações >> estorno > sangriaPASSO 2
Informar os dados da Filial, Caixa e data de realização da sangria.
Clique em LOCALIZAR.
PASSO 3
Selecione o documento desejado no grid.
Clique em confirmar, será apresentado a mensagem abaixo :
basta clicar em SIM para finalizar o processo de estorno.