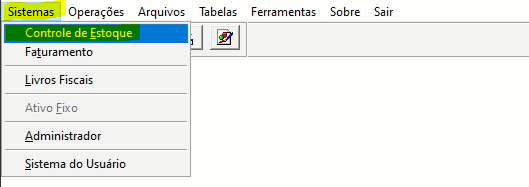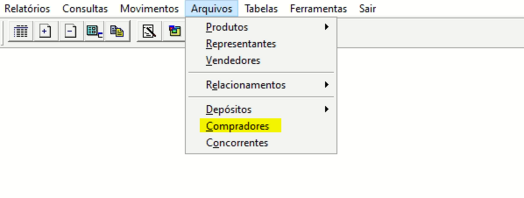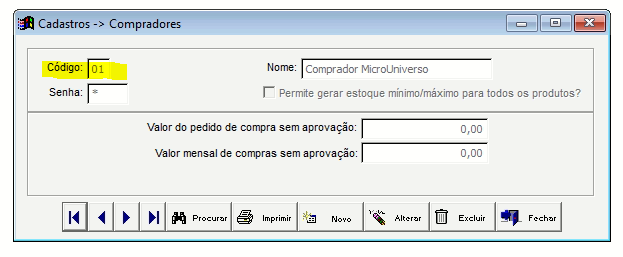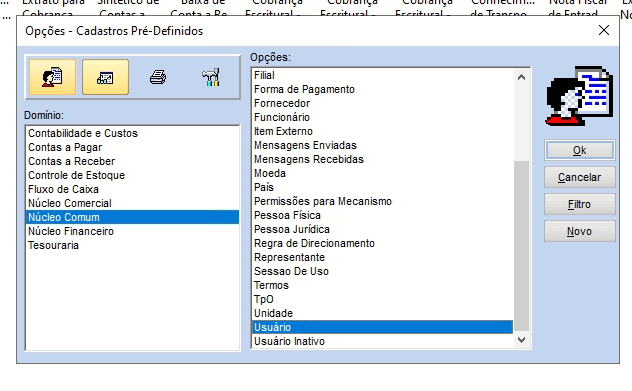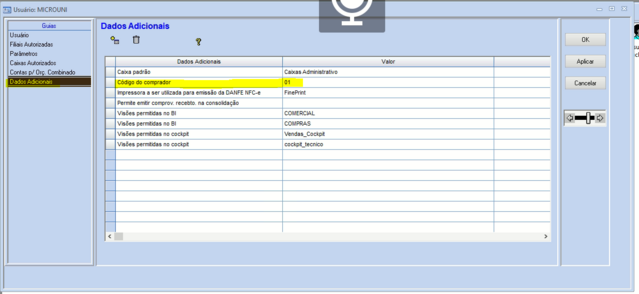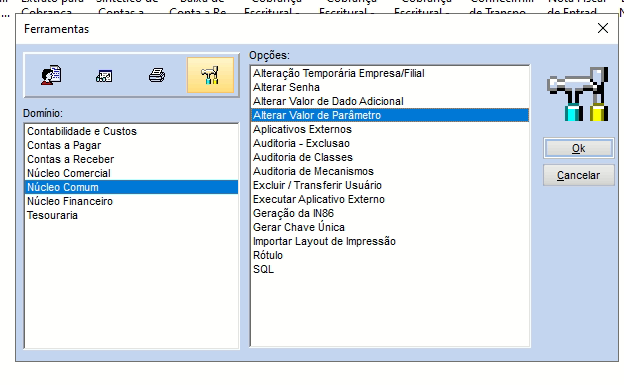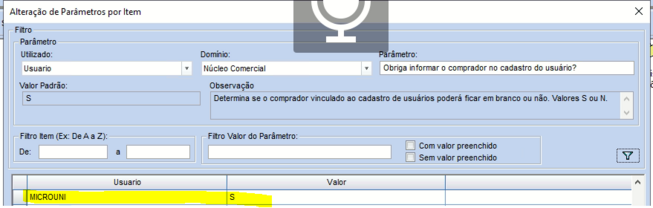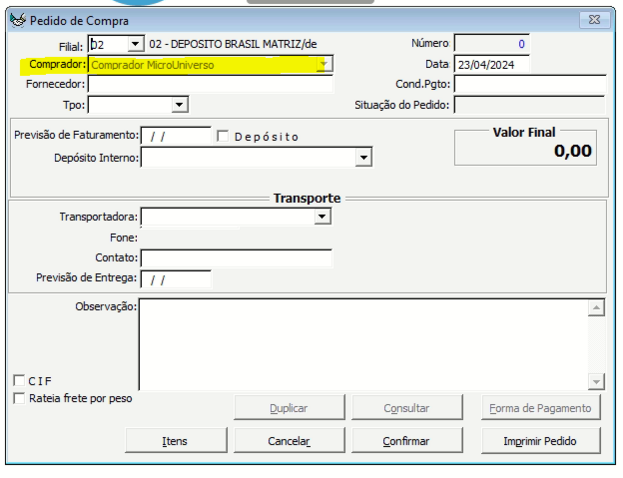Vincular usuário a um comprador: mudanças entre as edições
(Criou página com 'Ao gerar pedidos de compras, o usuário consegue definir o comprador desejado para o pedido, neste artigo, iremos demonstrar como realizar um vinculo entre o cadastro do usuário e o cadastro de compradores para que o sistema permitia a inclusão de compra apenas para o comprador vinculado. =='''Tutorial'''== ===PASSO 1:=== Primeiro devemos identificar o Código do comprador que será vinculado ao cadastro de um usuário. Acessar no TradeWin ( Sistemas >> Controle...') |
Sem resumo de edição |
||
| Linha 7: | Linha 7: | ||
Acessar no TradeWin ( Sistemas >> Controle de estoque ) | Acessar no TradeWin ( '''Sistemas >> Controle de estoque''' ) | ||
[[Arquivo:Controle de estoque.png|nenhum|miniaturadaimagem|529x529px]] | [[Arquivo:Controle de estoque.png|nenhum|miniaturadaimagem|529x529px]] | ||
'''- Arquivos >> compradores''' | |||
[[Arquivo:Compradores.png|nenhum|miniaturadaimagem|524x524px]] | |||
Será aberto a tela com os compradores, localizar o comprador desejado, neste exemplo: '''CODIGO 01''' | |||
[[Arquivo:Comprador 01.png|nenhum|miniaturadaimagem|623x623px]] | |||
===PASSO 2 :=== | ===PASSO 2 :=== | ||
Após identificarmos o código do comprador, iremos relacionar com o usuário desejado no MasterEN ( Módulo Financeiro ) | |||
Acessar : '''Cadastros >> Núcleo Comum >> Usuário''' | |||
[[Arquivo:Cadastros mastern.png|nenhum|miniaturadaimagem|632x632px]] | |||
Após localizar o usuário desejado, ir até DADOS ADICIONAIS e acrescentar o seguinte dado adicional : '''Código do comprador''' | |||
Neste exemplo, adicionei o código 01 ao usuário MICROUNI. | |||
[[Arquivo:Comprador dado adicional.png|nenhum|miniaturadaimagem|639x639px]] | |||
===PASSO 3 :=== | ===PASSO 3 :=== | ||
Ainda no MasterEn, iremos ativar o parâmetro : '''''Obriga informar o comprador no cadastro do usuário?''''' | |||
Para isto, acessar o caminho : '''Ferramentas >>''' '''Núcleo Comum >> Altear Valor de Parâmetro''' | |||
[[Arquivo:Alterar valor parametro.png|nenhum|miniaturadaimagem|624x624px]] | |||
Localizar o usuário desejado ou adicionar o valor S ao padrão para o parâmetro : | |||
[[Arquivo:Parametro S comprador.png|nenhum|miniaturadaimagem|653x653px]] | |||
===PASSO 4:=== | |||
Após realizar o passo a passo acima, quando o usuário em questão acessar o módulo de compra para incluir um pedido, o comprador já virá definido sem permitir a alteração; | |||
Veja o exemplo que ficou o usuário MICROUNI após nosso passo a passo : | |||
[[Arquivo:Comprador definido microuni.png|nenhum|miniaturadaimagem|623x623px]] | |||
Referencia PA: '''118167''' | |||
[[Categoria:Fiscal]] | [[Categoria:Fiscal]] | ||
Edição das 13h57min de 23 de abril de 2024
Ao gerar pedidos de compras, o usuário consegue definir o comprador desejado para o pedido, neste artigo, iremos demonstrar como realizar um vinculo entre o cadastro do usuário e o cadastro de compradores para que o sistema permitia a inclusão de compra apenas para o comprador vinculado.
Tutorial
PASSO 1:
Primeiro devemos identificar o Código do comprador que será vinculado ao cadastro de um usuário.
Acessar no TradeWin ( Sistemas >> Controle de estoque )
- Arquivos >> compradores
Será aberto a tela com os compradores, localizar o comprador desejado, neste exemplo: CODIGO 01
PASSO 2 :
Após identificarmos o código do comprador, iremos relacionar com o usuário desejado no MasterEN ( Módulo Financeiro )
Acessar : Cadastros >> Núcleo Comum >> Usuário
Após localizar o usuário desejado, ir até DADOS ADICIONAIS e acrescentar o seguinte dado adicional : Código do comprador
Neste exemplo, adicionei o código 01 ao usuário MICROUNI.
PASSO 3 :
Ainda no MasterEn, iremos ativar o parâmetro : Obriga informar o comprador no cadastro do usuário?
Para isto, acessar o caminho : Ferramentas >> Núcleo Comum >> Altear Valor de Parâmetro
Localizar o usuário desejado ou adicionar o valor S ao padrão para o parâmetro :
PASSO 4:
Após realizar o passo a passo acima, quando o usuário em questão acessar o módulo de compra para incluir um pedido, o comprador já virá definido sem permitir a alteração;
Veja o exemplo que ficou o usuário MICROUNI após nosso passo a passo :
Referencia PA: 118167