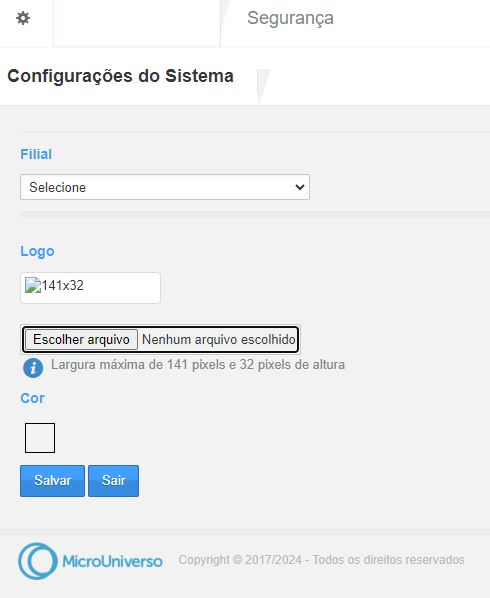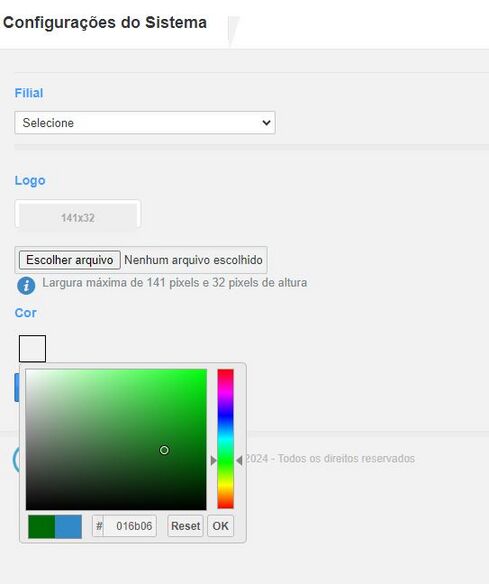Como configurar lote para um novo fornecedor: mudanças entre as edições
Ir para navegação
Ir para pesquisar
(Criou página com '<span style="color:#43A4D1"><span style="font-family:poppins,sans-serif">'''Este artigo contém instruções de como alterar a Logo e a cor do Vendas.'''</span></span> Para alterar acesse o caminho http://localhost:9998/configuracoes ==<span style="color:#43A4D1"><span style="font-family:poppins,sans-serif"><b>Tutorial</b></span></span>== Alterando a Logo do Vendas ====<span style="color:#8A8A99"><span style="font-family:poppins,sans-serif">'''PROCESSO 1'''</span></span...') |
Sem resumo de edição |
||
| Linha 1: | Linha 1: | ||
<span style="color:#43A4D1"><span style="font-family:poppins,sans-serif">'''Este artigo contém instruções de | <span style="color:#43A4D1"><span style="font-family:poppins,sans-serif">'''Este artigo contém instruções configurar um novo fornecedor para cadastramento de lote.'''</span></span> | ||
Para | Para configurar acesse Masteren | ||
==<span style="color:#43A4D1"><span style="font-family:poppins,sans-serif"><b>Tutorial</b></span></span>== | ==<span style="color:#43A4D1"><span style="font-family:poppins,sans-serif"><b>Tutorial</b></span></span>== | ||
Acesse o caminho Cadastro/Núcleo Comum/Fornecedor -> Filtro | |||
====<span style="color:#8A8A99"><span style="font-family:poppins,sans-serif">'''PROCESSO 1'''</span></span> '''- '''==== | ====<span style="color:#8A8A99"><span style="font-family:poppins,sans-serif">'''PROCESSO 1'''</span></span> '''- '''==== | ||
Informe | Informe o nome do Fornecedor, localizado o novo fornecedor clique em Executar e selecione o Fornecedor | ||
====<span style="color:#8A8A99"><span style="font-family:poppins,sans-serif">'''PROCESSO 2'''</span></span> '''- '''==== | ====<span style="color:#8A8A99"><span style="font-family:poppins,sans-serif">'''PROCESSO 2'''</span></span> '''- '''==== | ||
Na guia Classificação, dê um duplo clique com o mouse e selecione a categoria Fornecedor | |||
[[Arquivo:Alteralogo.jpg|centro|miniaturadaimagem|598x598px|Tela de alteração do Logotipo]]Em seguida "'''Clique em salvar'''" para alterar o logotipo. | |||
====<span style="color:#8A8A99"><span style="font-family:poppins,sans-serif">'''PROCESSO 3'''</span></span> '''- '''==== | ====<span style="color:#8A8A99"><span style="font-family:poppins,sans-serif">'''PROCESSO 3'''</span></span> '''- '''==== | ||
Conforme imagem abaixo, clique no campo "'''quadrado em branco'''" para definir a cor desejada da filial.[[Arquivo:AlteraCor.jpg|centro|miniaturadaimagem|584x584px|Tela de alteração do Logotipo]]Por fim clique em salvar | Conforme imagem abaixo, clique no campo "'''quadrado em branco'''" para definir a cor desejada da filial.[[Arquivo:AlteraCor.jpg|centro|miniaturadaimagem|584x584px|Tela de alteração do Logotipo]]Por fim clique em salvar | ||
Edição das 10h41min de 15 de abril de 2024
Este artigo contém instruções configurar um novo fornecedor para cadastramento de lote.
Para configurar acesse Masteren
Tutorial
Acesse o caminho Cadastro/Núcleo Comum/Fornecedor -> Filtro
PROCESSO 1 -
Informe o nome do Fornecedor, localizado o novo fornecedor clique em Executar e selecione o Fornecedor
PROCESSO 2 -
Na guia Classificação, dê um duplo clique com o mouse e selecione a categoria Fornecedor
Em seguida "Clique em salvar" para alterar o logotipo.
PROCESSO 3 -
Conforme imagem abaixo, clique no campo "quadrado em branco" para definir a cor desejada da filial.
Por fim clique em salvar