Tratamento de Ambientes no Orçamento: mudanças entre as edições
Ir para navegação
Ir para pesquisar
Sem resumo de edição |
Sem resumo de edição |
||
| Linha 10: | Linha 10: | ||
[[Arquivo:Ambiente no Orçamento 1.png]] | [[Arquivo:Ambiente no Orçamento 1.png]] | ||
===<span style="color:#8A8A99"><span style="font-family:poppins,sans-serif">'''PASSO 3'''</span></span>=== | ===<span style="color:#8A8A99"><span style="font-family:poppins,sans-serif">'''PASSO 3'''</span></span>=== | ||
Quando o recurso está ativo, é apresentado também a aba Ambientes, permitindo o usuário visualizar os produtos com seus respectivos ambientes. | |||
[[Arquivo:Ambiente no Orçamento 2.png]] | |||
===<span style="color:#8A8A99"><span style="font-family:poppins,sans-serif">'''PASSO 4'''</span></span>=== | ===<span style="color:#8A8A99"><span style="font-family:poppins,sans-serif">'''PASSO 4'''</span></span>=== | ||
Informar o novo valor do limite do cliente nos campos: | Informar o novo valor do limite do cliente nos campos: | ||
Edição das 15h33min de 19 de agosto de 2024
Este artigo contém instruções para habilitar o cadastro de Ambientes no orçamento.
Tutorial
PASSO 1
Habilitar o parâmetro: Utilizar recurso de ambientes no Orçamento = S
PASSO 2
As vezes, o cliente pede para fazer o orçamento identificando em qual o ambiente da casa o produto será aplicado.
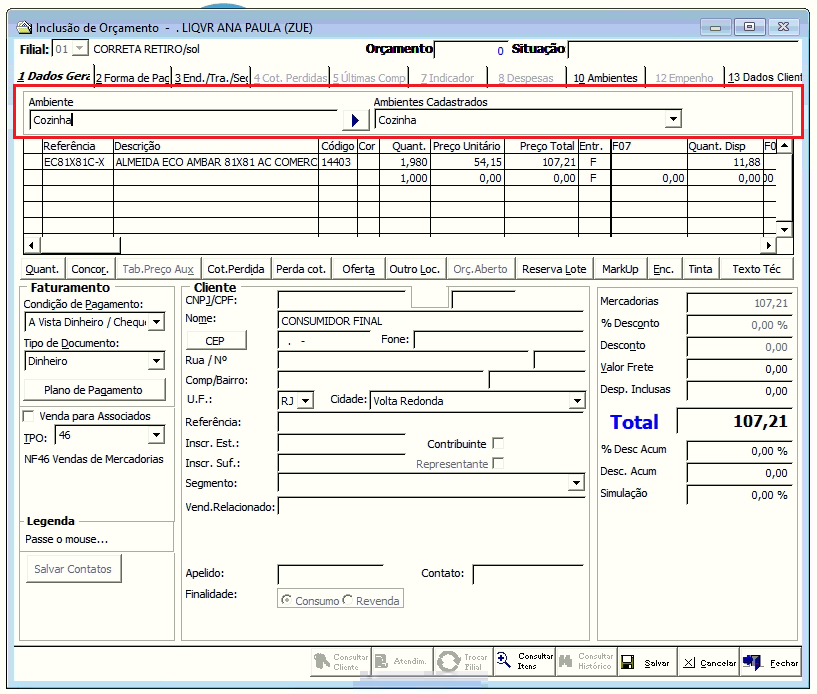
PASSO 3
Quando o recurso está ativo, é apresentado também a aba Ambientes, permitindo o usuário visualizar os produtos com seus respectivos ambientes.
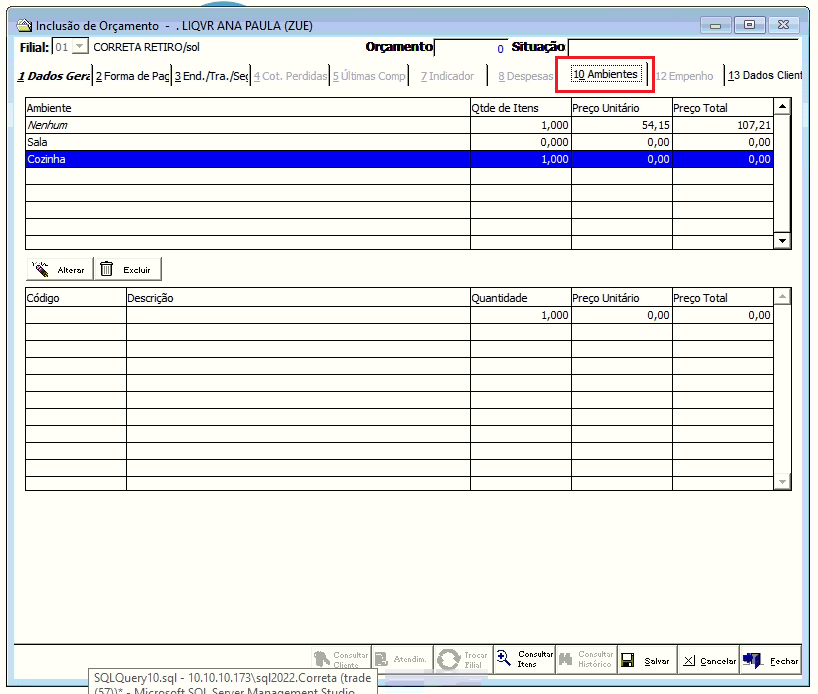
PASSO 4
Informar o novo valor do limite do cliente nos campos:
Novo limite crédito
Novo limite mensal
Clicar no botão OK.
Clicar no botão Salvar.