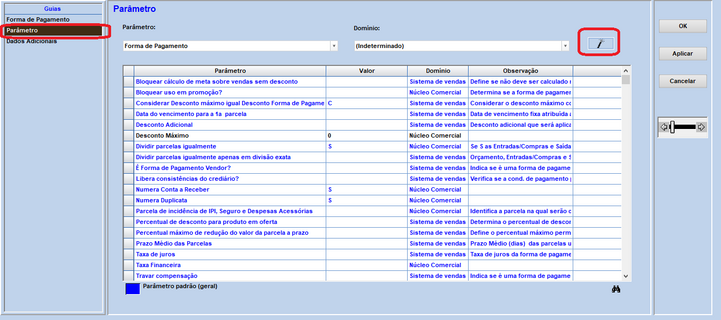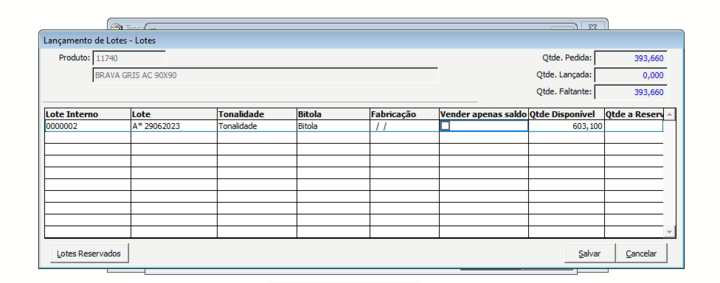Habilitar Forma de Pagamento para Sistema de Vendas: mudanças entre as edições
Ir para navegação
Ir para pesquisar
(Habilitar Forma de Pagamento para Sistema de Vendas) |
Sem resumo de edição |
||
| Linha 1: | Linha 1: | ||
<span style="color:#43A4D1"><span style="font-family:poppins,sans-serif">'''Este artigo irá demonstrar como | <span style="color:#43A4D1"><span style="font-family:poppins,sans-serif">'''Este artigo irá demonstrar como habilitar a forma de pagamento para o sistema de vendas.'''</span></span> | ||
==<span style="color:#43A4D1"><span style="font-family:poppins,sans-serif"><b>Tutorial</b></span></span>== | ==<span style="color:#43A4D1"><span style="font-family:poppins,sans-serif"><b>Tutorial</b></span></span>== | ||
<div> | <div> | ||
===<span style="color:#8A8A99"><span style="font-family:poppins,sans-serif">PASSO 1</span></span>=== | ===<span style="color:#8A8A99"><span style="font-family:poppins,sans-serif">PASSO 1</span></span>=== | ||
Acessar no | Acessar o cadastro de forma de pagamento no menu: '''Cadastro>> Núcleo Comum>> Forma de Pagamento''' | ||
===<span style="color:#8A8A99"><span style="font-family:poppins,sans-serif">PASSO 2</span></span>=== | ===<span style="color:#8A8A99"><span style="font-family:poppins,sans-serif">PASSO 2</span></span>=== | ||
Acessar a forma de pagamento cadastrada. | |||
- Entre na aba Parâmetros | |||
-Clique na "varinha" que se encontra no lado direito para aparecer todos os parâmetros registrados para a forma de pagamento. | |||
[[Arquivo: | [[Arquivo:Parâmetro utilizado no Sistema de Vendas.png|nenhum|miniaturadaimagem|721x721px]] | ||
===<span style="color:#8A8A99"><span style="font-family:poppins,sans-serif">PASSO 3</span></span>=== | ===<span style="color:#8A8A99"><span style="font-family:poppins,sans-serif">PASSO 3</span></span>=== | ||
Após ligar o parâmetro igual a S, a forma de pagamento estará disponível para ser utilizada no Sistema de Vendas. | |||
[[Arquivo:Utilizado no Sistema de Vendas.png|nenhum|miniaturadaimagem|870x870px]] | |||
===<span style="color:#8A8A99"><span style="font-family:poppins,sans-serif">PASSO 4</span></span>=== | ===<span style="color:#8A8A99"><span style="font-family:poppins,sans-serif">PASSO 4</span></span>=== | ||
Após clicar em Reserva Lotes, será apresentado a tela de '''Lançamento de Lotes,''' onde teremos diversas informações ( Quantidade pedida, quantidade faltante, quantidade disponível, lotes para o produto, quantidade a reserva e etc). | Após clicar em Reserva Lotes, será apresentado a tela de '''Lançamento de Lotes,''' onde teremos diversas informações ( Quantidade pedida, quantidade faltante, quantidade disponível, lotes para o produto, quantidade a reserva e etc). | ||
| Linha 33: | Linha 26: | ||
[[Arquivo:Consulta de lotes para reserva.png|nenhum|miniaturadaimagem|720x720px]] | [[Arquivo:Consulta de lotes para reserva.png|nenhum|miniaturadaimagem|720x720px]] | ||
</div> | </div> | ||
Edição das 09h34min de 11 de julho de 2024
Este artigo irá demonstrar como habilitar a forma de pagamento para o sistema de vendas.
Tutorial
PASSO 1
Acessar o cadastro de forma de pagamento no menu: Cadastro>> Núcleo Comum>> Forma de Pagamento
PASSO 2
Acessar a forma de pagamento cadastrada.
- Entre na aba Parâmetros
-Clique na "varinha" que se encontra no lado direito para aparecer todos os parâmetros registrados para a forma de pagamento.
PASSO 3
Após ligar o parâmetro igual a S, a forma de pagamento estará disponível para ser utilizada no Sistema de Vendas.
PASSO 4
Após clicar em Reserva Lotes, será apresentado a tela de Lançamento de Lotes, onde teremos diversas informações ( Quantidade pedida, quantidade faltante, quantidade disponível, lotes para o produto, quantidade a reserva e etc).