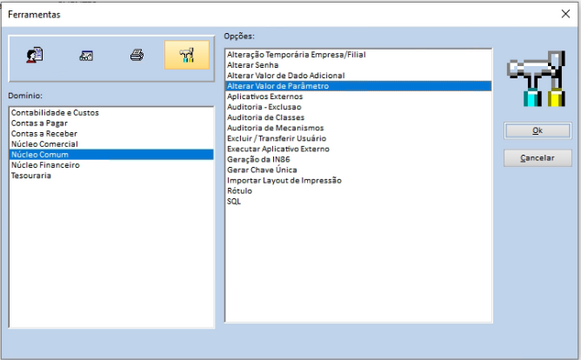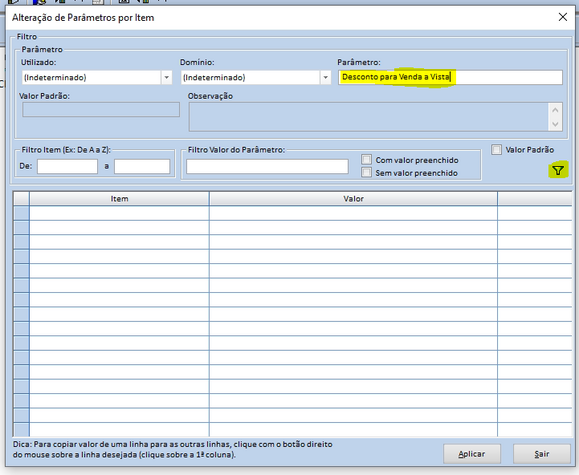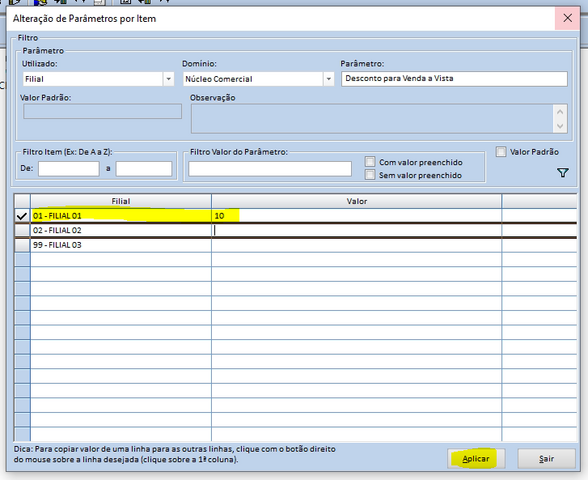Alterar valor do parâmetro: mudanças entre as edições
Ir para navegação
Ir para pesquisar
(Criou página com '<span style="color:#43A4D1"><span style="font-family:poppins,sans-serif">'''Este artigo irá demonstrar como realizar o processo de sangria no fechamento de caixa.'''</span></span> ==<span style="color:#43A4D1"><span style="font-family:poppins,sans-serif"><b>Tutorial</b></span></span>== <div> ===<span style="color:#8A8A99"><span style="font-family:poppins,sans-serif">PASSO 1</span></span>=== Primeiro iremos acessar no fechamento de caixa o menu: '''Operações >> Regi...') |
Sem resumo de edição |
||
| Linha 1: | Linha 1: | ||
<span style="color:#43A4D1"><span style="font-family:poppins,sans-serif">'''Este artigo irá demonstrar como realizar o processo de | <span style="color:#43A4D1"><span style="font-family:poppins,sans-serif">'''Este artigo irá demonstrar como realizar o processo de alteração de parâmetro no módulo financeiro.'''</span></span> | ||
<span style="color:#43A4D1"><span style="font-family:poppins,sans-serif">'''No módulo financeiro a alteração de parâmetros podem ser gerais ( por exemplo um parâmetro por empresa ) ou por item (afetando apenas o item escolhido por exemplo um parâmetro por filial ).'''</span></span> | |||
==<span style="color:#43A4D1"><span style="font-family:poppins,sans-serif"><b>Tutorial</b></span></span>== | ==<span style="color:#43A4D1"><span style="font-family:poppins,sans-serif"><b>Tutorial</b></span></span>== | ||
<div> | <div> | ||
===<span style="color:#8A8A99"><span style="font-family:poppins,sans-serif">PASSO 1</span></span>=== | ===<span style="color:#8A8A99"><span style="font-family:poppins,sans-serif">PASSO 1</span></span>=== | ||
Para realizar a alteração iremos em : Ferramentas >> Núcleo Comum >> Alterar Valor de Parâmetro[[Arquivo:Parametros.png|nenhum|miniaturadaimagem|581x581px]] | |||
===<span style="color:#8A8A99"><span style="font-family:poppins,sans-serif">PASSO 2</span></span>=== | ===<span style="color:#8A8A99"><span style="font-family:poppins,sans-serif">PASSO 2</span></span>=== | ||
Informe o nome do parâmetro e cliquei no filtro[[Arquivo:Informar parametros.png|nenhum|miniaturadaimagem|579x579px]] | |||
[[Arquivo: | |||
===<span style="color:#8A8A99"><span style="font-family:poppins,sans-serif">PASSO 3</span></span>=== | ===<span style="color:#8A8A99"><span style="font-family:poppins,sans-serif">PASSO 3</span></span>=== | ||
Agora selecione o item no grid e informe o valor desejado para o parâmetro, neste exemplo estamos definindo 10% de desconto para venda a vista '''apenas''' para a Filial 01. [[Arquivo:Informar parametro.png|nenhum|miniaturadaimagem|588x588px]] | |||
Após | Após definir o valor para os itens desejados basta clicar em '''Aplicar.''' | ||
===<span style="color:#8A8A99"><span style="font-family:poppins,sans-serif">PASSO 4</span></span>=== | |||
</div> | </div> | ||
[[Categoria:Financeiro]] | [[Categoria:Financeiro]] | ||
Edição das 07h39min de 19 de junho de 2024
Este artigo irá demonstrar como realizar o processo de alteração de parâmetro no módulo financeiro.
No módulo financeiro a alteração de parâmetros podem ser gerais ( por exemplo um parâmetro por empresa ) ou por item (afetando apenas o item escolhido por exemplo um parâmetro por filial ).
Tutorial
PASSO 1
Para realizar a alteração iremos em : Ferramentas >> Núcleo Comum >> Alterar Valor de ParâmetroPASSO 2
Informe o nome do parâmetro e cliquei no filtroPASSO 3
Agora selecione o item no grid e informe o valor desejado para o parâmetro, neste exemplo estamos definindo 10% de desconto para venda a vista apenas para a Filial 01.
Após definir o valor para os itens desejados basta clicar em Aplicar.