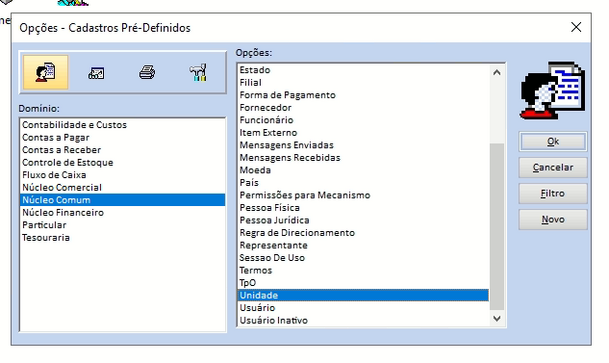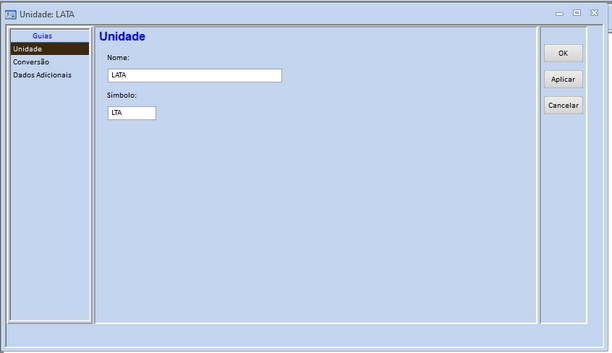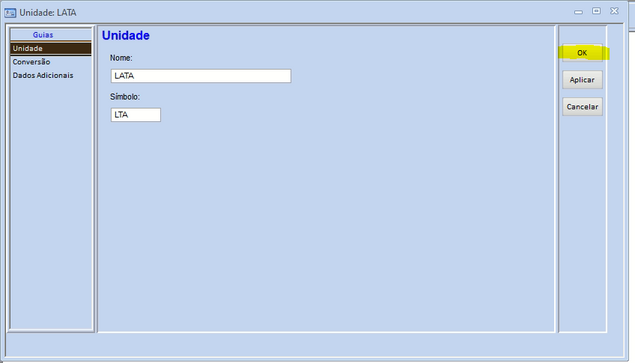Cadastrar unidade para produto: mudanças entre as edições
Ir para navegação
Ir para pesquisar
(Criou página com '<span style="color:#43A4D1"><span style="font-family:poppins,sans-serif">'''Este artigo irá demonstrar como realizar o processo de sangria no fechamento de caixa.'''</span></span> ==<span style="color:#43A4D1"><span style="font-family:poppins,sans-serif"><b>Tutorial</b></span></span>== <div> ===<span style="color:#8A8A99"><span style="font-family:poppins,sans-serif">PASSO 1</span></span>=== Primeiro iremos acessar no fechamento de caixa o menu: '''Operações >> Regi...') |
Sem resumo de edição |
||
| Linha 1: | Linha 1: | ||
<span style="color:#43A4D1"><span style="font-family:poppins,sans-serif">'''Este artigo irá demonstrar como realizar o | <span style="color:#43A4D1"><span style="font-family:poppins,sans-serif">'''Este artigo irá demonstrar como realizar o cadastro de unidades para utilização no produto'''</span></span> | ||
==<span style="color:#43A4D1"><span style="font-family:poppins,sans-serif"><b>Tutorial</b></span></span>== | ==<span style="color:#43A4D1"><span style="font-family:poppins,sans-serif"><b>Tutorial</b></span></span>== | ||
<div> | <div> | ||
===<span style="color:#8A8A99"><span style="font-family:poppins,sans-serif">PASSO 1</span></span>=== | ===<span style="color:#8A8A99"><span style="font-family:poppins,sans-serif">PASSO 1</span></span>=== | ||
Primeiro iremos acessar no | Primeiro iremos acessar no módulo financeiro o menu : Cadastros >> Núcleo Comum >> Unidade e clicar em '''NOVO''' | ||
[[Arquivo: | [[Arquivo:Cadastro unidade.png|nenhum|miniaturadaimagem|609x609px]] | ||
===<span style="color:#8A8A99"><span style="font-family:poppins,sans-serif">PASSO 2</span></span>=== | ===<span style="color:#8A8A99"><span style="font-family:poppins,sans-serif">PASSO 2</span></span>=== | ||
Informar o '''Nome''' e o '''Símbolo''' desejado, neste caso estamos cadastrando a unidade LATA cujo símbolo será LTA | |||
[[Arquivo:Informações sobre unidade.png|nenhum|miniaturadaimagem|612x612px]] | |||
[[Arquivo: | |||
===<span style="color:#8A8A99"><span style="font-family:poppins,sans-serif">PASSO 3</span></span>=== | |||
Clicar em OK para confirmar o cadastro | |||
[[Arquivo:Confirmar unidade cadastro.png|nenhum|miniaturadaimagem|635x635px]] | |||
Após esta confirmação, sua unidade já estará disponível para utilizar no cadastro do produto. | |||
</div> | </div> | ||
[[Categoria:Financeiro]] | [[Categoria:Financeiro]] | ||
Edição das 10h15min de 28 de maio de 2024
Este artigo irá demonstrar como realizar o cadastro de unidades para utilização no produto
Tutorial
PASSO 1
Primeiro iremos acessar no módulo financeiro o menu : Cadastros >> Núcleo Comum >> Unidade e clicar em NOVO
PASSO 2
Informar o Nome e o Símbolo desejado, neste caso estamos cadastrando a unidade LATA cujo símbolo será LTA
PASSO 3
Clicar em OK para confirmar o cadastro
Após esta confirmação, sua unidade já estará disponível para utilizar no cadastro do produto.