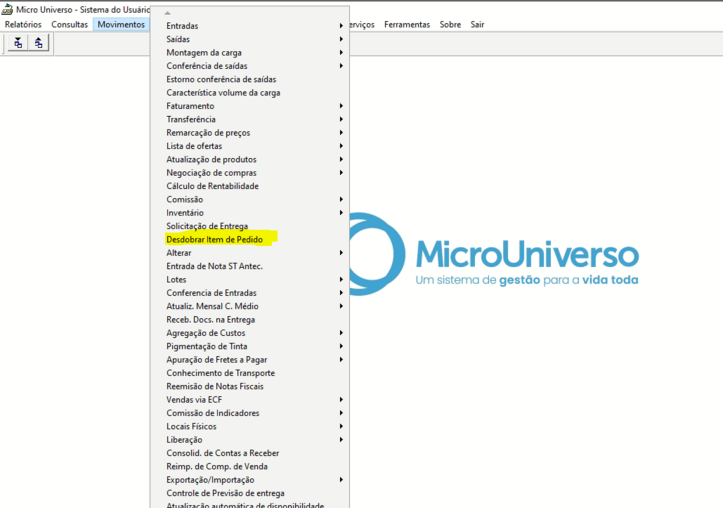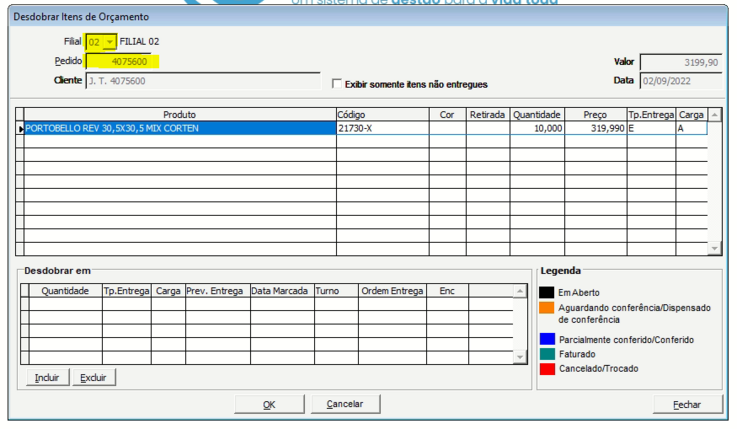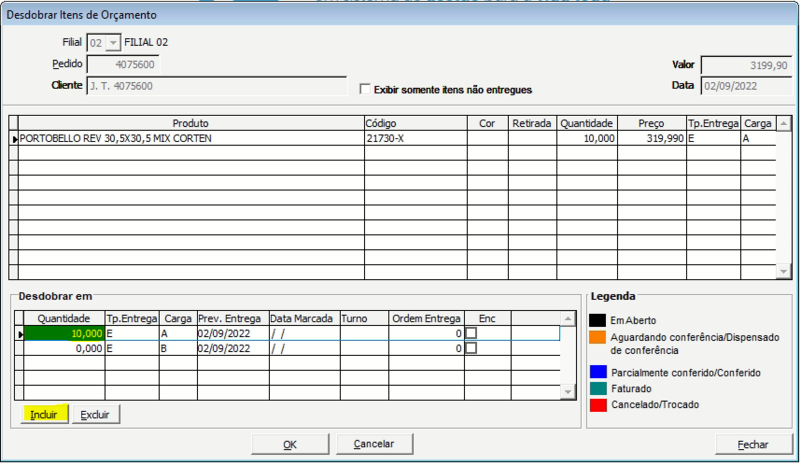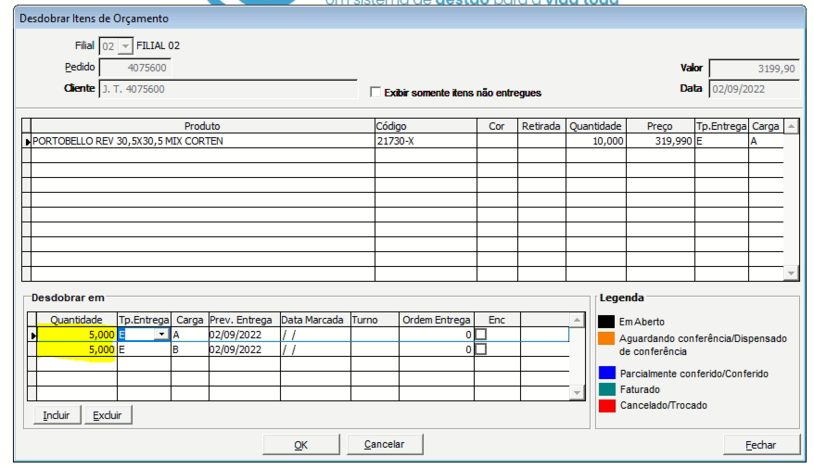Como desdobrar um item do pedido: mudanças entre as edições
Ir para navegação
Ir para pesquisar
(Criou página com '<span style="color:#43A4D1"><span style="font-family:poppins,sans-serif">'''Este artigo irá demonstrar como realizar o processo de estorno da sangria no fechamento de caixa.'''</span></span> ==<span style="color:#43A4D1"><span style="font-family:poppins,sans-serif"><b>Tutorial</b></span></span>== <div> ===<span style="color:#8A8A99"><span style="font-family:poppins,sans-serif">PASSO 1</span></span>=== Primeiro iremos acessar no fechamento de caixa o menu: '''Operaç...') |
Sem resumo de edição |
||
| Linha 1: | Linha 1: | ||
<span style="color:#43A4D1"><span style="font-family:poppins,sans-serif">'''Este artigo irá demonstrar como realizar o processo de | <span style="color:#43A4D1"><span style="font-family:poppins,sans-serif">'''Este artigo irá demonstrar como realizar o processo de desdobramento de item de pedido, função necessária quando desejamos realizar a entrega parcial de um item vendido no orçamento.'''</span></span> | ||
==<span style="color:#43A4D1"><span style="font-family:poppins,sans-serif"><b>Tutorial</b></span></span>== | ==<span style="color:#43A4D1"><span style="font-family:poppins,sans-serif"><b>Tutorial</b></span></span>== | ||
<div> | <div> | ||
===<span style="color:#8A8A99"><span style="font-family:poppins,sans-serif">PASSO 1</span></span>=== | ===<span style="color:#8A8A99"><span style="font-family:poppins,sans-serif">PASSO 1</span></span>=== | ||
Acessar no Sistemas de Usuários > Movimentos >> '''Desdobrar Item do Pedido''' | |||
[[Arquivo:Desdobrar item dos pedidos.png|nenhum|miniaturadaimagem|723x723px]] | |||
===<span style="color:#8A8A99"><span style="font-family:poppins,sans-serif">PASSO 2</span></span>=== | ===<span style="color:#8A8A99"><span style="font-family:poppins,sans-serif">PASSO 2</span></span>=== | ||
Informar a filial e o numero do pedido : | |||
* ''Neste exemplo temos o pedido 4075600 da filial 02, onde temos 10 unidades do produto X.'' | |||
[[Arquivo: | [[Arquivo:Itens para desdobrar.png|nenhum|miniaturadaimagem|737x737px]] | ||
* Selecionar o item no grid e clicar no botão Incluir | |||
[[Arquivo:Incluir item.png|nenhum|miniaturadaimagem|801x801px]] | |||
===<span style="color:#8A8A99"><span style="font-family:poppins,sans-serif">PASSO 3</span></span>=== | ===<span style="color:#8A8A99"><span style="font-family:poppins,sans-serif">PASSO 3</span></span>=== | ||
Após a seleção do item, perceba que foram criadas duas linhas para o produto, vamos desdobra-lo em 2 deixando cada um com 5 unidades, para isto, basta clicar na Coluna '''QUANTIDADE''' e editar. | |||
[[Arquivo:Quantidade desdobrado em 5.png|nenhum|miniaturadaimagem|814x814px]] | |||
</div> | |||
[[Categoria:Financeiro]] | [[Categoria:Financeiro]] | ||
Edição das 09h10min de 20 de maio de 2024
Este artigo irá demonstrar como realizar o processo de desdobramento de item de pedido, função necessária quando desejamos realizar a entrega parcial de um item vendido no orçamento.
Tutorial
PASSO 1
Acessar no Sistemas de Usuários > Movimentos >> Desdobrar Item do Pedido
PASSO 2
Informar a filial e o numero do pedido :
- Neste exemplo temos o pedido 4075600 da filial 02, onde temos 10 unidades do produto X.
- Selecionar o item no grid e clicar no botão Incluir
PASSO 3
Após a seleção do item, perceba que foram criadas duas linhas para o produto, vamos desdobra-lo em 2 deixando cada um com 5 unidades, para isto, basta clicar na Coluna QUANTIDADE e editar.