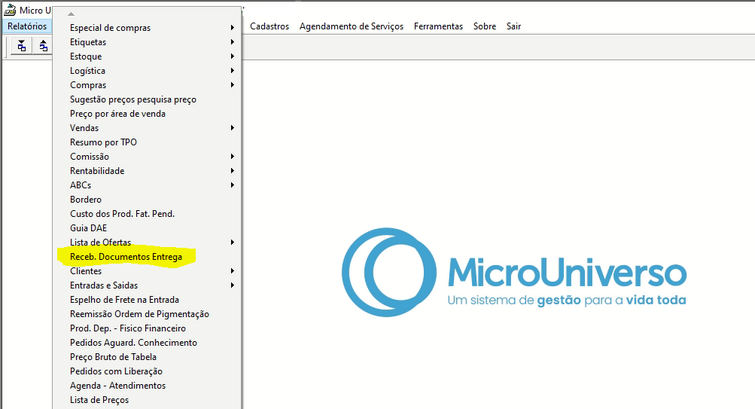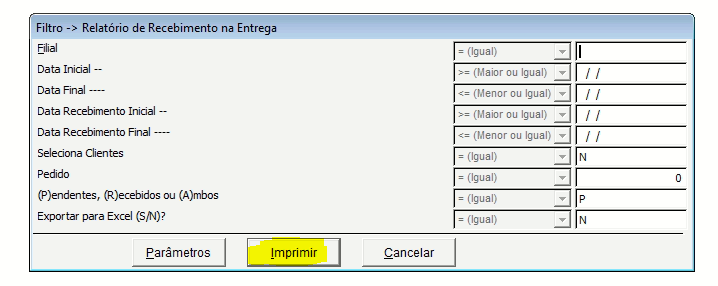Relatório de vendas com recebimento na entrega: mudanças entre as edições
Ir para navegação
Ir para pesquisar
(Criou página com '<span style="color:#43A4D1"><span style="font-family:poppins,sans-serif">'''Este artigo irá demonstrar como realizar o processo de sangria no fechamento de caixa.'''</span></span> ==<span style="color:#43A4D1"><span style="font-family:poppins,sans-serif"><b>Tutorial</b></span></span>== <div> ===<span style="color:#8A8A99"><span style="font-family:poppins,sans-serif">PASSO 1</span></span>=== Primeiro iremos acessar no fechamento de caixa o menu: '''Operações >> Regi...') |
Sem resumo de edição |
||
| (2 revisões intermediárias pelo mesmo usuário não estão sendo mostradas) | |||
| Linha 1: | Linha 1: | ||
<span style="color:#43A4D1"><span style="font-family:poppins,sans-serif">'''Este artigo irá demonstrar como realizar | <span style="color:#43A4D1"><span style="font-family:poppins,sans-serif">'''Este artigo irá demonstrar como realizar a consulta de vendas marcadas para recebimento na entrega'''</span></span> | ||
==<span style="color:#43A4D1"><span style="font-family:poppins,sans-serif"><b>Tutorial</b></span></span>== | ==<span style="color:#43A4D1"><span style="font-family:poppins,sans-serif"><b>Tutorial</b></span></span>== | ||
<div> | <div> | ||
===<span style="color:#8A8A99"><span style="font-family:poppins,sans-serif">PASSO 1</span></span>=== | ===<span style="color:#8A8A99"><span style="font-family:poppins,sans-serif">PASSO 1</span></span>=== | ||
Quando é efetuada uma venda com recebimento na entrega e o pedido é passado no caixa, o sistema gera um contas a receber como previsto independente da forma de pagamento, inclusive se o tipo de documento for dinheiro. | |||
Para consultar as vendas realizadas desta forma, deverá acessar no sistema de usuários: '''Relatórios >> Receb. Documentos Entrega''' | |||
[[Arquivo:Receb documentos entrega.png|nenhum|miniaturadaimagem|755x755px]] | |||
[[Arquivo: | |||
===<span style="color:#8A8A99"><span style="font-family:poppins,sans-serif">PASSO 2</span></span>=== | |||
Preencha os filtros com os dados desejados como filial, data, clientes e etc. | |||
[[Arquivo: | [[Arquivo:Recebimento na entrega Filtros.png|nenhum|miniaturadaimagem|718x718px]] | ||
Clique em imprimir para exibir o relatório. | |||
</div> | |||
</div> | [[Categoria:Vendas]] | ||
[[Categoria: | |||
Edição atual tal como às 10h57min de 22 de abril de 2025
Este artigo irá demonstrar como realizar a consulta de vendas marcadas para recebimento na entrega
Tutorial
PASSO 1
Quando é efetuada uma venda com recebimento na entrega e o pedido é passado no caixa, o sistema gera um contas a receber como previsto independente da forma de pagamento, inclusive se o tipo de documento for dinheiro.
Para consultar as vendas realizadas desta forma, deverá acessar no sistema de usuários: Relatórios >> Receb. Documentos Entrega
PASSO 2
Preencha os filtros com os dados desejados como filial, data, clientes e etc.
Clique em imprimir para exibir o relatório.