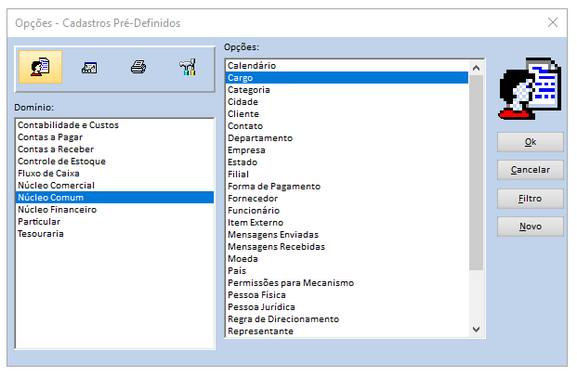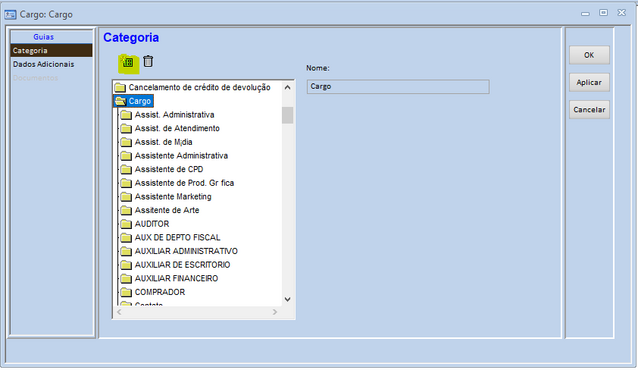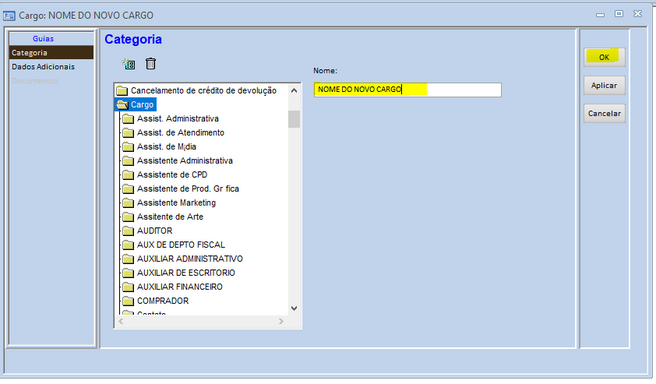Como realizar o cadastro de cargo: mudanças entre as edições
Ir para navegação
Ir para pesquisar
(Criou página com '<span style="color:#43A4D1"><span style="font-family:poppins,sans-serif">'''Este artigo irá demonstrar como realizar o processo de sangria no fechamento de caixa.'''</span></span> ==<span style="color:#43A4D1"><span style="font-family:poppins,sans-serif"><b>Tutorial</b></span></span>== <div> ===<span style="color:#8A8A99"><span style="font-family:poppins,sans-serif">PASSO 1</span></span>=== Primeiro iremos acessar no fechamento de caixa o menu: '''Operações >> Regi...') |
Sem resumo de edição |
||
| (Uma revisão intermediária pelo mesmo usuário não está sendo mostrada) | |||
| Linha 1: | Linha 1: | ||
<span style="color:#43A4D1"><span style="font-family:poppins,sans-serif">'''Este artigo irá demonstrar como realizar o | <span style="color:#43A4D1"><span style="font-family:poppins,sans-serif">'''Este artigo irá demonstrar como realizar o cadastro de cargo, necessário para o relacionamento dos cargos ao cadastro dos funcionários da empresa.'''</span></span> | ||
==<span style="color:#43A4D1"><span style="font-family:poppins,sans-serif"><b>Tutorial</b></span></span>== | ==<span style="color:#43A4D1"><span style="font-family:poppins,sans-serif"><b>Tutorial</b></span></span>== | ||
<div> | <div> | ||
===<span style="color:#8A8A99"><span style="font-family:poppins,sans-serif">PASSO 1</span></span>=== | ===<span style="color:#8A8A99"><span style="font-family:poppins,sans-serif">PASSO 1</span></span>=== | ||
Primeiro iremos | Primeiro iremos no MasterEn: '''Cadastros >> Núcleo Comum >> Cargo'''[[Arquivo:Cadastro Cargo.png|nenhum|miniaturadaimagem|577x577px]] | ||
===<span style="color:#8A8A99"><span style="font-family:poppins,sans-serif">PASSO 2</span></span>=== | |||
A imagem a seguir mostra os principais campos e botões no cadastro de cargos. | |||
- Selecione a categoria '''CARGO''' e clique no botão destacado em amarelo para cadastrar um novo cargo. | |||
[[Arquivo:Cargos cadastros.png|nenhum|miniaturadaimagem|638x638px]] | |||
===<span style="color:#8A8A99"><span style="font-family:poppins,sans-serif">PASSO 3</span></span>=== | ===<span style="color:#8A8A99"><span style="font-family:poppins,sans-serif">PASSO 3</span></span>=== | ||
Informe o nome do Nome Cargo e clique em Ok para confirmar o cadastro.[[Arquivo:Novo cargo.png|nenhum|miniaturadaimagem|656x656px]]</div> | |||
[[Arquivo: | |||
</div> | |||
[[Categoria:Financeiro]] | [[Categoria:Financeiro]] | ||
Edição atual tal como às 10h27min de 27 de fevereiro de 2025
Este artigo irá demonstrar como realizar o cadastro de cargo, necessário para o relacionamento dos cargos ao cadastro dos funcionários da empresa.
Tutorial
PASSO 1
Primeiro iremos no MasterEn: Cadastros >> Núcleo Comum >> CargoPASSO 2
A imagem a seguir mostra os principais campos e botões no cadastro de cargos.
- Selecione a categoria CARGO e clique no botão destacado em amarelo para cadastrar um novo cargo.