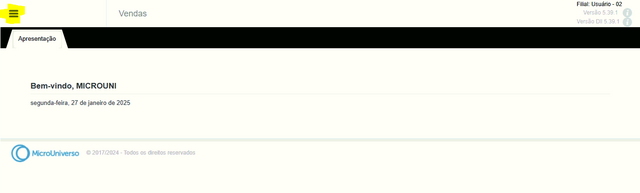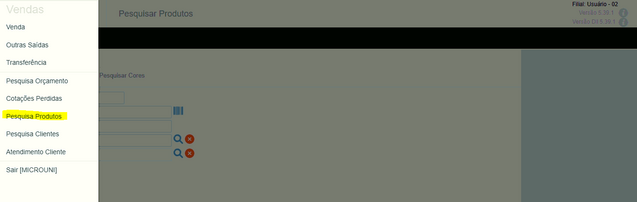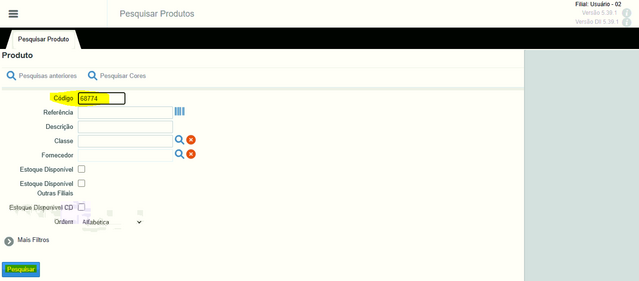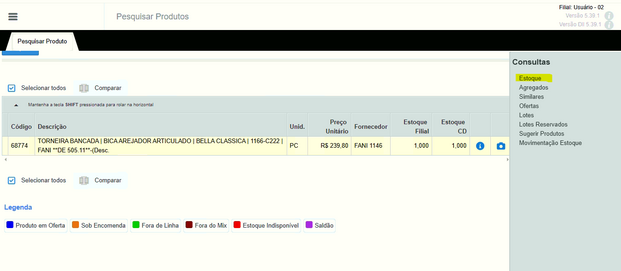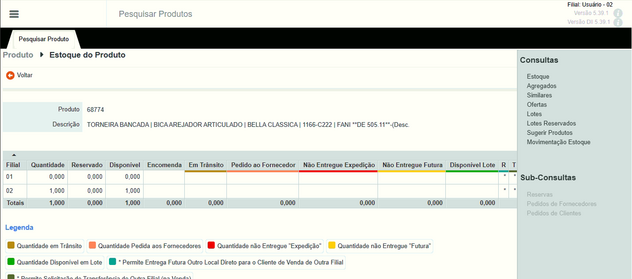Verificar a quantidade em estoque de um item: mudanças entre as edições
Ir para navegação
Ir para pesquisar
(Criou página com '<span style="color:#43A4D1"><span style="font-family:poppins,sans-serif">'''Este artigo irá demonstrar como realizar o processo de sangria no fechamento de caixa.'''</span></span> ==<span style="color:#43A4D1"><span style="font-family:poppins,sans-serif"><b>Tutorial</b></span></span>== <div> ===<span style="color:#8A8A99"><span style="font-family:poppins,sans-serif">PASSO 1</span></span>=== Primeiro iremos acessar no fechamento de caixa o menu: '''Operações >> Regi...') |
Sem resumo de edição |
||
| (Uma revisão intermediária pelo mesmo usuário não está sendo mostrada) | |||
| Linha 1: | Linha 1: | ||
<span style="color:#43A4D1"><span style="font-family:poppins,sans-serif">'''Este artigo irá demonstrar como | <span style="color:#43A4D1"><span style="font-family:poppins,sans-serif">'''Este artigo irá demonstrar como visualizar a quantidade de estoque para um item.'''</span></span> | ||
==<span style="color:#43A4D1"><span style="font-family:poppins,sans-serif"><b>Tutorial</b></span></span>== | ==<span style="color:#43A4D1"><span style="font-family:poppins,sans-serif"><b>Tutorial</b></span></span>== | ||
<div> | <div> | ||
===<span style="color:#8A8A99"><span style="font-family:poppins,sans-serif">PASSO 1</span></span>=== | ===<span style="color:#8A8A99"><span style="font-family:poppins,sans-serif">PASSO 1</span></span>=== | ||
Acessar o menu do Vendas[[Arquivo:Vendas Menu.png|nenhum|miniaturadaimagem|640x640px]] | |||
Navegar até a Guia '''Pesquisa Produtos''' | |||
[[Arquivo:Pesquisa produtos Vendas.png|nenhum|miniaturadaimagem|637x637px]] | |||
===<span style="color:#8A8A99"><span style="font-family:poppins,sans-serif">PASSO 2</span></span>=== | |||
Informar os dados do produto desejado e clicar em '''PESQUISAR''' | |||
[[Arquivo:Produto desejado .png|nenhum|miniaturadaimagem|639x639px]] | |||
===<span style="color:#8A8A99"><span style="font-family:poppins,sans-serif">PASSO 3</span></span>=== | |||
Será exibido o produto no grid, selecione o mesmo e clique em '''ESTOQUE''' | |||
</div> | |||
[[Categoria: | [[Arquivo:Estoque de produtos pelo vendas.png|nenhum|miniaturadaimagem|621x621px]] | ||
Pronto, o sistema irá exibir o produto por filial, demonstrando as quantidades disponíveis e reservadas. | |||
[[Arquivo:Estoque do produto por filial.png|nenhum|miniaturadaimagem|632x632px]] | |||
</div> | |||
[[Categoria:Vendas]] | |||
Edição atual tal como às 14h21min de 27 de janeiro de 2025
Este artigo irá demonstrar como visualizar a quantidade de estoque para um item.
Tutorial
PASSO 1
Acessar o menu do Vendas
Navegar até a Guia Pesquisa Produtos
PASSO 2
Informar os dados do produto desejado e clicar em PESQUISAR
PASSO 3
Será exibido o produto no grid, selecione o mesmo e clique em ESTOQUE
Pronto, o sistema irá exibir o produto por filial, demonstrando as quantidades disponíveis e reservadas.