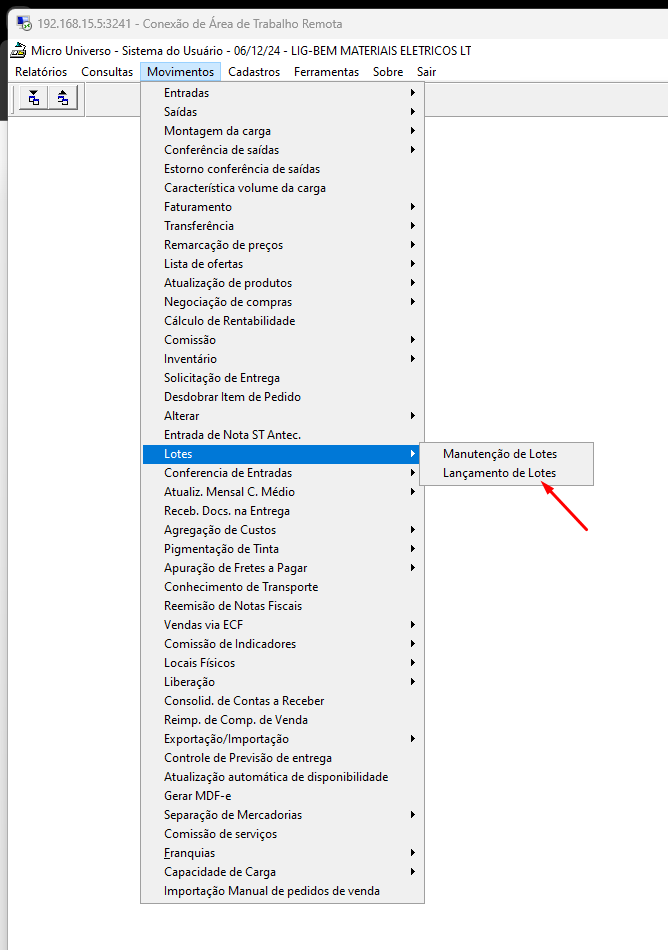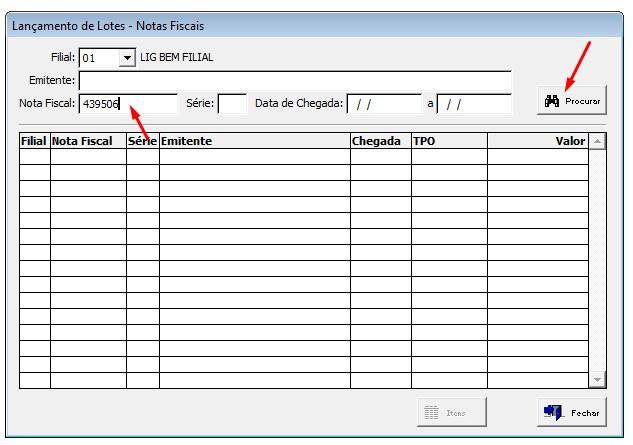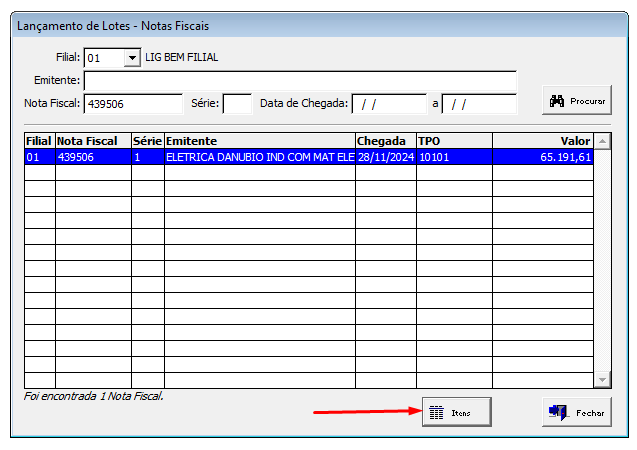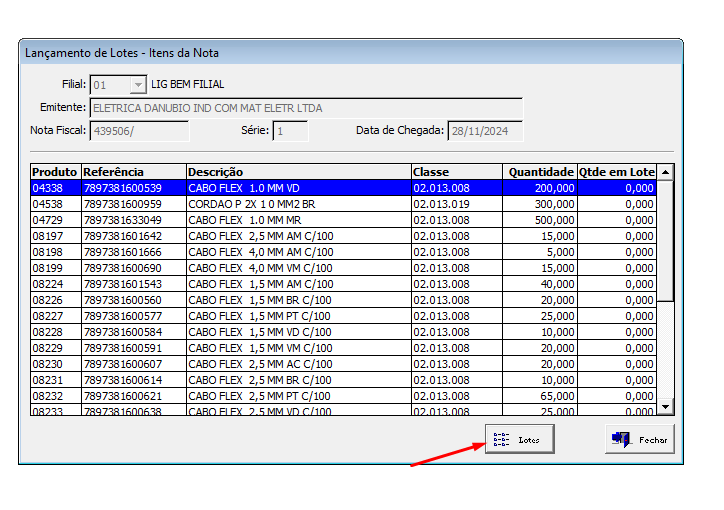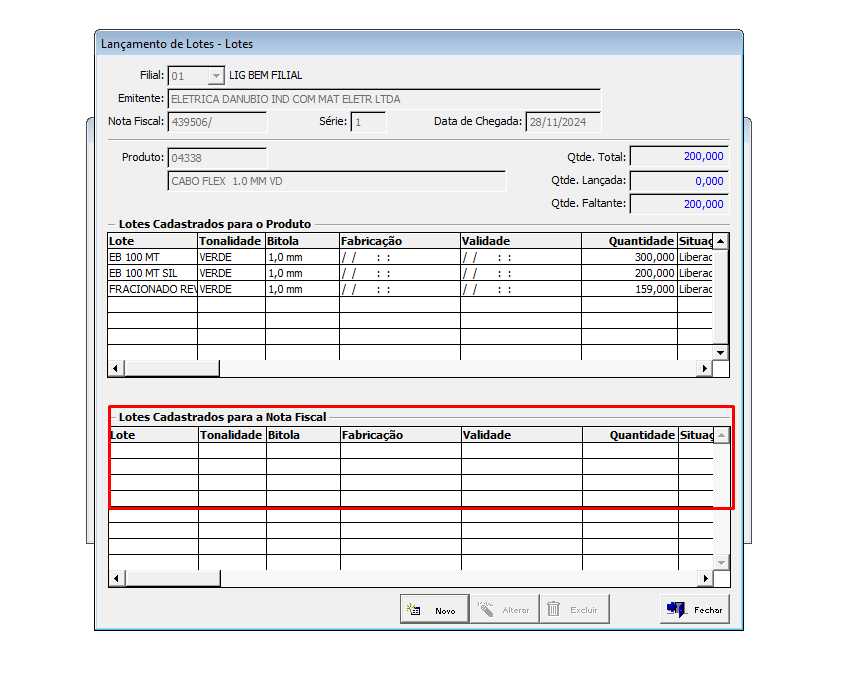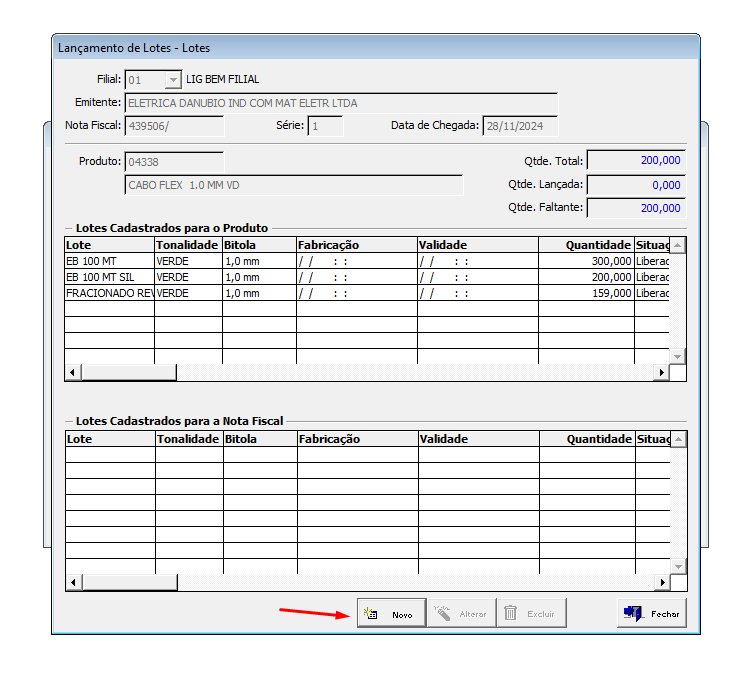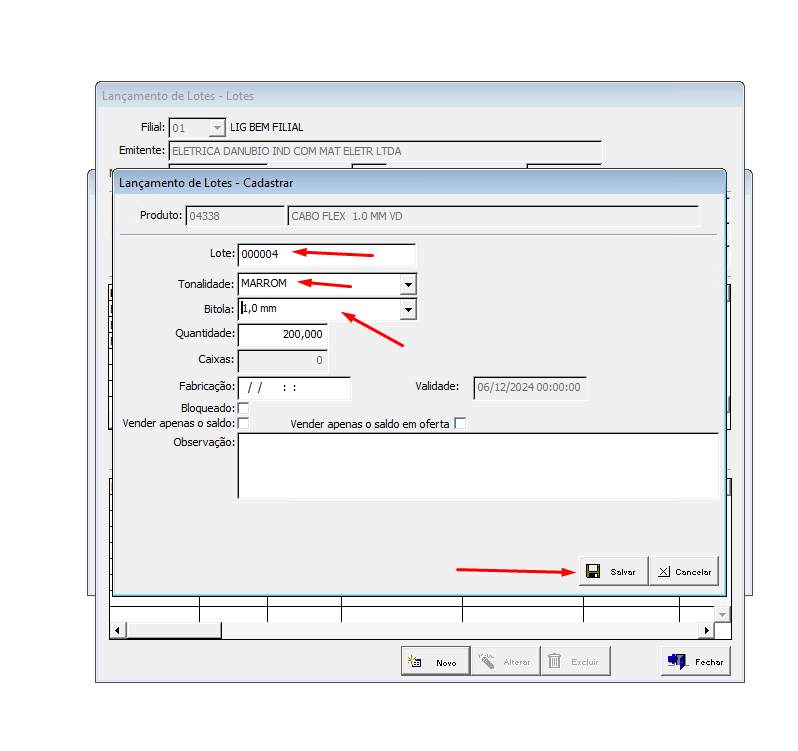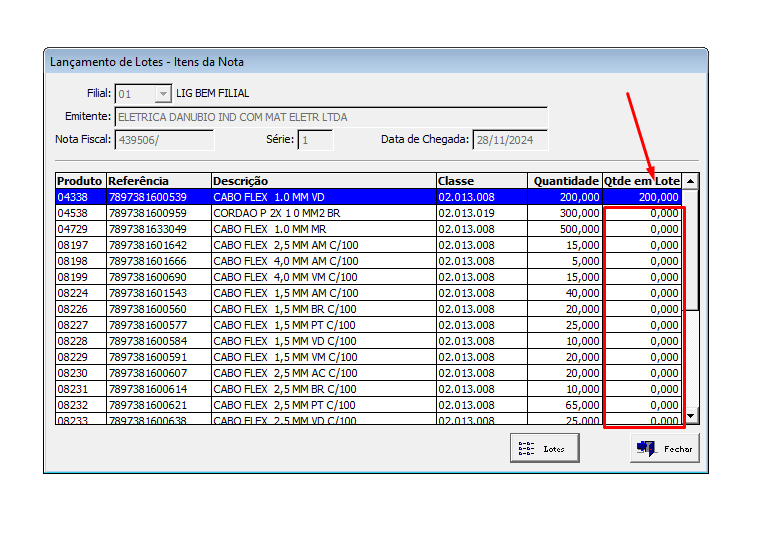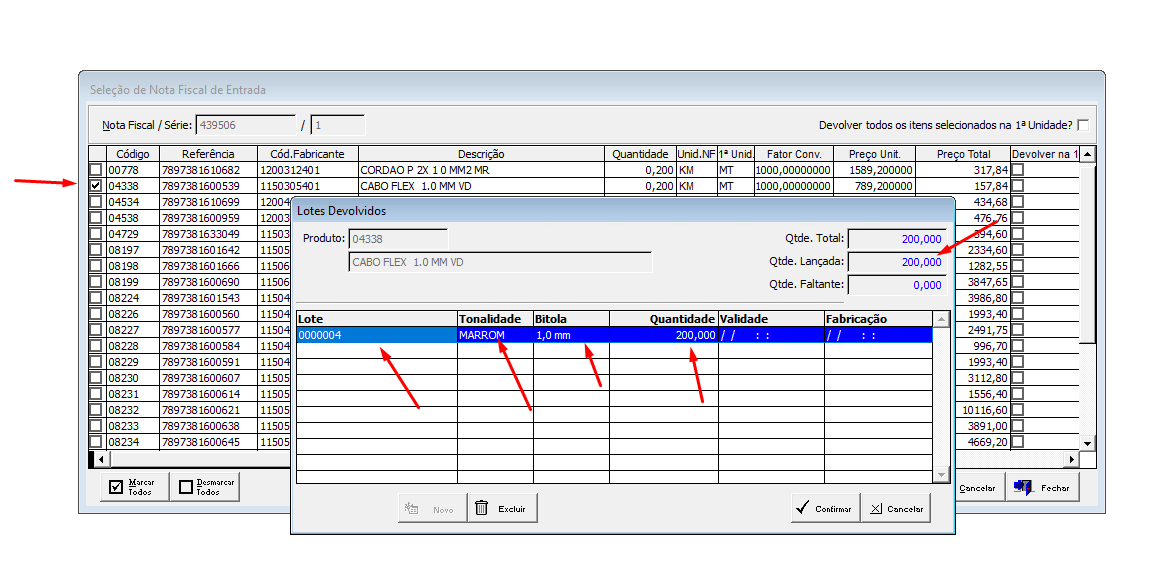Devolução de compra com lotes: mudanças entre as edições
Ir para navegação
Ir para pesquisar
(Criou página com '<span style="color:#43A4D1"><span style="font-family:poppins,sans-serif">'''Este artigo irá demonstrar como realizar o processo de troca de lote em um orçamento já faturado.'''</span></span> ==<span style="color:#43A4D1"><span style="font-family:poppins,sans-serif"><b>Tutorial</b></span></span>== <div> ===<span style="color:#8A8A99"><span style="font-family:poppins,sans-serif">PASSO 1</span></span>=== Acessar no sistema de usuários : '''Movimentos >> Alterar >> T...') |
|||
| (4 revisões intermediárias pelo mesmo usuário não estão sendo mostradas) | |||
| Linha 1: | Linha 1: | ||
<span style="color:#43A4D1"><span style="font-family:poppins,sans-serif">'''Este artigo irá demonstrar como realizar o processo de | <span style="color:#43A4D1"><span style="font-family:poppins,sans-serif">'''Este artigo irá demonstrar como realizar o processo lançamento de lotes na nota de compra.'''</span></span> | ||
==<span style="color:#43A4D1"><span style="font-family:poppins,sans-serif"><b>Tutorial</b></span></span>== | ==<span style="color:#43A4D1"><span style="font-family:poppins,sans-serif"><b>Tutorial</b></span></span>== | ||
<div> | <div> | ||
===<span style="color:#8A8A99"><span style="font-family:poppins,sans-serif">PASSO 1</span></span>=== | ===<span style="color:#8A8A99"><span style="font-family:poppins,sans-serif">PASSO 1</span></span>=== | ||
Acessar no sistema de usuários : '''Movimentos >> | Acessar no sistema de usuários : '''Movimentos >> Lotes >> Lançamento de Lotes''' | ||
[[Arquivo:Imagem020.png]] | |||
===<span style="color:#8A8A99"><span style="font-family:poppins,sans-serif">PASSO 2</span></span>=== | ===<span style="color:#8A8A99"><span style="font-family:poppins,sans-serif">PASSO 2</span></span>=== | ||
[[Arquivo: | Informar a o numero da nota, clicar em '''Procurar'''. | ||
[[Arquivo:Imagem023.png]] | |||
* Clicar no botão Itens | |||
* [[Arquivo:Imagem024.png|esquerda]] | |||
===<span style="color:#8A8A99"><span style="font-family:poppins,sans-serif">PASSO 3</span></span>=== | ===<span style="color:#8A8A99"><span style="font-family:poppins,sans-serif">PASSO 3</span></span>=== | ||
Você deverá selecionar o produto e clicar no botão Lotes | |||
* | [[Arquivo:Imagem025.png]] | ||
* | |||
===<span style="color:#8A8A99"><span style="font-family:poppins,sans-serif">PASSO 4</span></span>=== | ===<span style="color:#8A8A99"><span style="font-family:poppins,sans-serif">PASSO 4</span></span>=== | ||
Após clicar | Após clicar Lotes, será apresentado a tela de '''Lançamento de Lotes,''' observe que no campo Lotes cadastrados para a Nota Fiscal, está sem informação. | ||
[[Arquivo: | [[Arquivo:Imagem026.png]] | ||
[[Arquivo: | * Clicar em '''Novo''' para informar os dados do lote. | ||
* [[Arquivo:Imagem027.png]] | |||
Informe os dados do lote e na sequência, clique no botão Salvar: | |||
[[Arquivo:Imagem028.png]] | |||
===<span style="color:#8A8A99"><span style="font-family:poppins,sans-serif">PASSO 5</span></span>=== | ===<span style="color:#8A8A99"><span style="font-family:poppins,sans-serif">PASSO 5</span></span>=== | ||
Depois de lançado, a quantidade será gravada na coluna quantidade. | |||
[[Arquivo: | [[Arquivo:Imagem029.png]] | ||
| Linha 48: | Linha 73: | ||
===<span style="color:#8A8A99"><span style="font-family:poppins,sans-serif">PASSO 6</span></span>=== | ===<span style="color:#8A8A99"><span style="font-family:poppins,sans-serif">PASSO 6</span></span>=== | ||
Por ultimo, | Por ultimo, realizar a devolução da compra normalmente | ||
[[Arquivo:Imagem030.png]] | |||
Observe que os dados do lote foi relacionado com o item da nota que será devolvido. | |||
</div> | </div> | ||
[[Categoria:Devolução]] | [[Categoria:Devolução]] | ||
Edição atual tal como às 10h21min de 6 de dezembro de 2024
Este artigo irá demonstrar como realizar o processo lançamento de lotes na nota de compra.
Tutorial
PASSO 1
Acessar no sistema de usuários : Movimentos >> Lotes >> Lançamento de Lotes
PASSO 2
Informar a o numero da nota, clicar em Procurar.
- Clicar no botão Itens
PASSO 3
Você deverá selecionar o produto e clicar no botão Lotes
PASSO 4
Após clicar Lotes, será apresentado a tela de Lançamento de Lotes, observe que no campo Lotes cadastrados para a Nota Fiscal, está sem informação.
Informe os dados do lote e na sequência, clique no botão Salvar:
PASSO 5
Depois de lançado, a quantidade será gravada na coluna quantidade.
Clique em Fechar
PASSO 6
Por ultimo, realizar a devolução da compra normalmente
Observe que os dados do lote foi relacionado com o item da nota que será devolvido.