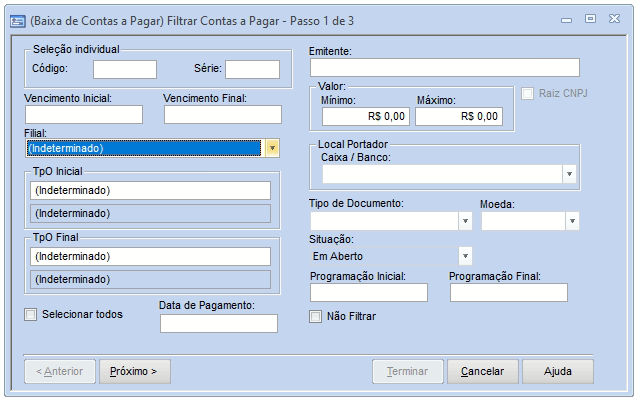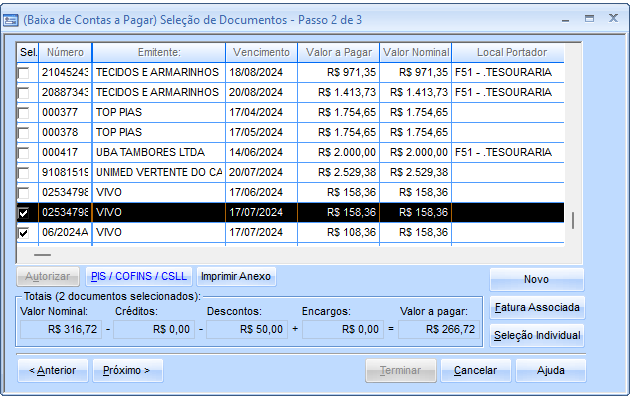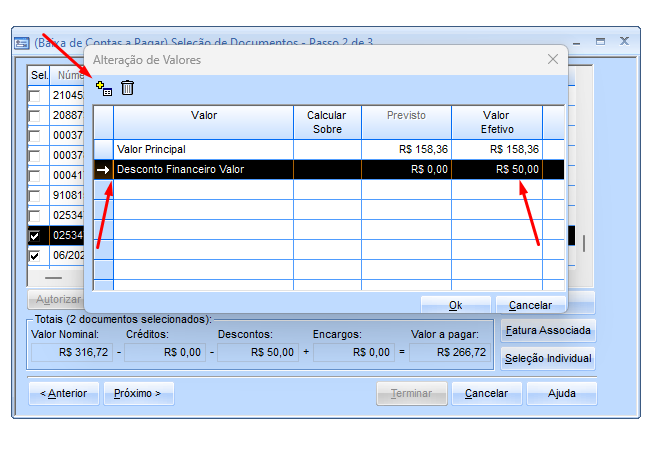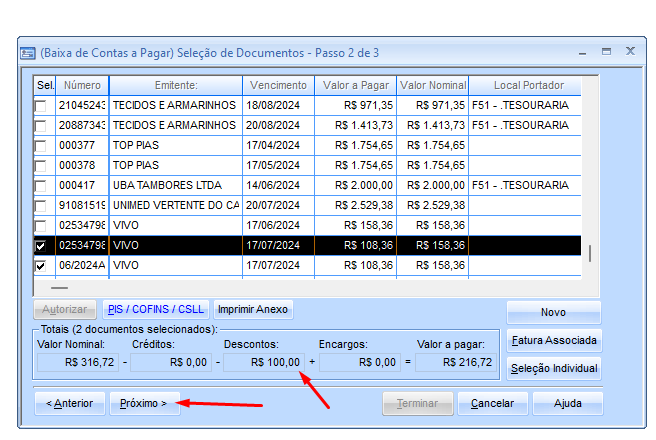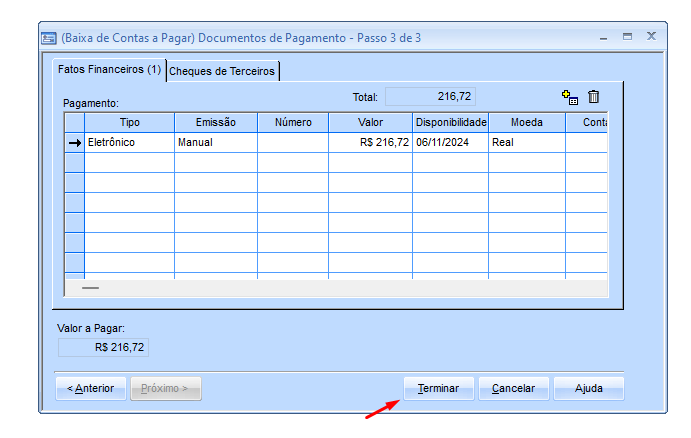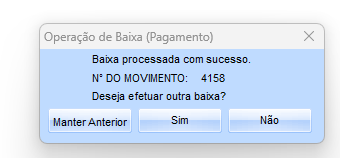Baixa de Contas a Pagar com Desconto: mudanças entre as edições
Ir para navegação
Ir para pesquisar
(Criou página com '<span style="color:#43A4D1"><span style="font-family:poppins,sans-serif">'''Este artigo irá mostrar como realizar a baixa parcial de um conta a pagar.'''</span></span> ==<span style="color:#43A4D1"><span style="font-family:poppins,sans-serif"><b>Tutorial</b></span></span>== <div> ===<span style="color:#8A8A99"><span style="font-family:poppins,sans-serif">PASSO 1</span></span>=== Acessar o MasterEn - Ferramentas - Contas a Pagar - Baixa de Conta a Pagar. Informar o fil...') |
Sem resumo de edição |
||
| Linha 1: | Linha 1: | ||
<span style="color:#43A4D1"><span style="font-family:poppins,sans-serif">'''Este artigo irá mostrar como realizar a baixa | <span style="color:#43A4D1"><span style="font-family:poppins,sans-serif">'''Este artigo irá mostrar como realizar a baixa com desconto de um conta a pagar.'''</span></span> | ||
==<span style="color:#43A4D1"><span style="font-family:poppins,sans-serif"><b>Tutorial</b></span></span>== | ==<span style="color:#43A4D1"><span style="font-family:poppins,sans-serif"><b>Tutorial</b></span></span>== | ||
| Linha 10: | Linha 10: | ||
[[Arquivo:Image71.png]] | [[Arquivo:Image71.png]] | ||
===<span style="color:#8A8A99"><span style="font-family:poppins,sans-serif">PASSO 2</span></span>=== | ===<span style="color:#8A8A99"><span style="font-family:poppins,sans-serif">PASSO 2</span></span>=== | ||
Na tela seguinte, dar um duplo clique | Na tela seguinte, dar um duplo clique nos documentos que deseja realizar a baixa com desconto. | ||
[[Arquivo:Imagem006.png|esquerda]] | |||
Será aberta a tela Alteração de Valores, colocar na coluna Valor Desconto Financeiro e o valor Efetivo o valor do desconto que deseja baixar e clicar em OK.[[Arquivo:Imagem007.png|esquerda]] | |||
=== <span style="color:#8A8A99"><span style="font-family:poppins,sans-serif">PASSO 3</span></span> === | === <span style="color:#8A8A99"><span style="font-family:poppins,sans-serif">PASSO 3</span></span> === | ||
Com os valores a pagar digitados como necessário clicar em Próximo. | Com os valores a pagar digitados como necessário clicar em Próximo, neste caso selecionei dois documentos com 50,00 de desconto cada, totalizando 100,00. | ||
[[Arquivo:Imagem008.png|esquerda]] | |||
=== <span style="color:#8A8A99"><span style="font-family:poppins,sans-serif">PASSO 4</span></span> === | === <span style="color:#8A8A99"><span style="font-family:poppins,sans-serif">PASSO 4</span></span> === | ||
Clicar em Terminar e confirmar o processo. | Clicar em Terminar e confirmar o processo.[[Arquivo:Imagem009.png|esquerda]] | ||
Será gerado o número da baixa finalizando a baixa parcial. | Será gerado o número da baixa finalizando a baixa parcial.[[Arquivo:Imagem010.png|esquerda]] | ||
[[Categoria:Financeiro]] | [[Categoria:Financeiro]] | ||
Edição atual tal como às 14h30min de 6 de novembro de 2024
Este artigo irá mostrar como realizar a baixa com desconto de um conta a pagar.
Tutorial
PASSO 1
Acessar o MasterEn - Ferramentas - Contas a Pagar - Baixa de Conta a Pagar.
Informar o filtro como necessário.
PASSO 2
Na tela seguinte, dar um duplo clique nos documentos que deseja realizar a baixa com desconto.
PASSO 3
Com os valores a pagar digitados como necessário clicar em Próximo, neste caso selecionei dois documentos com 50,00 de desconto cada, totalizando 100,00.
PASSO 4
Clicar em Terminar e confirmar o processo.