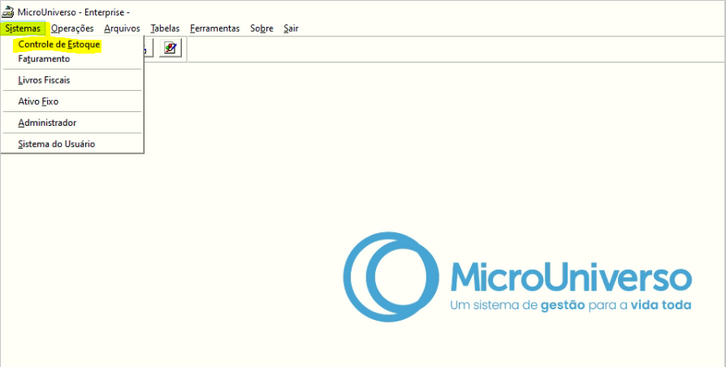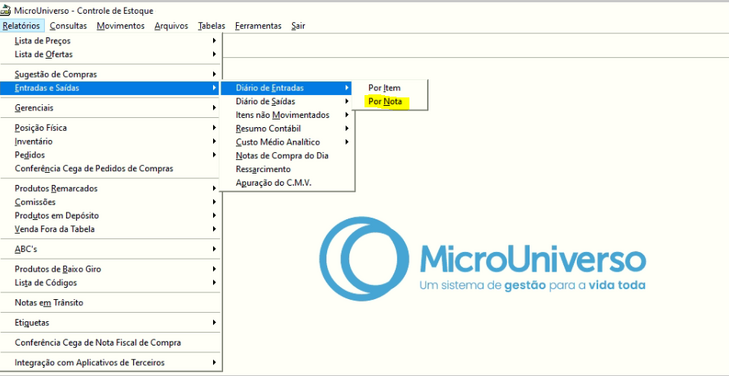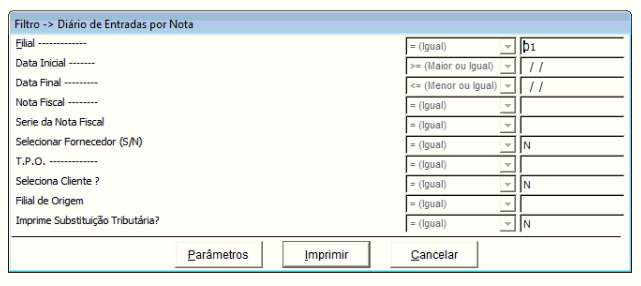Relatório Diário de Entradas: mudanças entre as edições
Sem resumo de edição |
Sem resumo de edição |
||
| (2 revisões intermediárias pelo mesmo usuário não estão sendo mostradas) | |||
| Linha 4: | Linha 4: | ||
<div> | <div> | ||
===<span style="color:#8A8A99"><span style="font-family:poppins,sans-serif">PASSO 1</span></span>=== | ===<span style="color:#8A8A99"><span style="font-family:poppins,sans-serif">PASSO 1</span></span>=== | ||
Primeiro iremos acessar no TradeWIN o menu: '''Controle de Estoque >> Sistemas >> Controle de Estoque | Primeiro iremos acessar no TradeWIN o menu: '''Controle de Estoque >> Sistemas >> Controle de Estoque''' | ||
[[Arquivo: | [[Arquivo:Tradewin controle de estoque.png|nenhum|miniaturadaimagem|726x726px]] | ||
===<span style="color:#8A8A99"><span style="font-family:poppins,sans-serif">PASSO 2</span></span>=== | ===<span style="color:#8A8A99"><span style="font-family:poppins,sans-serif">PASSO 2</span></span>=== | ||
'''Relatórios >> Entradas e Saídas >> Diário de Entradas >> Por Nota''' [[Arquivo:Diário de entradas.png|nenhum|miniaturadaimagem|729x729px]] | |||
[[Arquivo: | |||
===<span style="color:#8A8A99"><span style="font-family:poppins,sans-serif">PASSO 3</span></span>=== | ===<span style="color:#8A8A99"><span style="font-family:poppins,sans-serif">PASSO 3</span></span>=== | ||
Informar no relatório os filtros desejados e clicar em '''IMPRIMIR''' para visualizar o relatório : | |||
O Relatório Diário de Entrada oferece as seguintes opções de filtro ao usuário: | |||
[[Arquivo:Filtros Diário de Entradas.png|nenhum|miniaturadaimagem|641x641px]] | |||
[ | '''[Filial]:''' Selecionar a filial. | ||
'''[Data Inicial]:''' Selecionar data inicial. | |||
'''[Data Final]:''' Selecionar data final. | |||
'''[Nota Fiscal]:''' Selecionar uma nota fiscal pelo número. | |||
'''[Serie da Nota Fiscal]:''' Selecionar a serie da nota fiscal. | |||
'''[Seleciona Fornecedor (S/N)]:''' Se ‘S’ escolhe em uma lista, se ‘N’ buscará todos fornecedores. | |||
'''[T.P.O.]:''' Selecionar o TPO da nota de entrada. | |||
'''[Seleciona Cliente ?]:''' Se ‘S’ escolhe em uma lista, se ‘N’ buscará todos clientes. | |||
'''[Filial de Origem]:''' Selecionar a filial de origem. | |||
'''[Imprime Substituição Tributária]:''' Selecionar a filial de origem. | |||
</div> | </div> | ||
[[Categoria: | [[Categoria:Gestão de Estoque]] | ||
Edição atual tal como às 16h42min de 25 de março de 2025
Este artigo irá demonstrar como verificar as notas de entradas para a conferência dos dados tributários, financeiros e de estoque.
Tutorial
PASSO 1
Primeiro iremos acessar no TradeWIN o menu: Controle de Estoque >> Sistemas >> Controle de Estoque
PASSO 2
Relatórios >> Entradas e Saídas >> Diário de Entradas >> Por NotaPASSO 3
Informar no relatório os filtros desejados e clicar em IMPRIMIR para visualizar o relatório :
O Relatório Diário de Entrada oferece as seguintes opções de filtro ao usuário:
[Filial]: Selecionar a filial.
[Data Inicial]: Selecionar data inicial.
[Data Final]: Selecionar data final.
[Nota Fiscal]: Selecionar uma nota fiscal pelo número.
[Serie da Nota Fiscal]: Selecionar a serie da nota fiscal.
[Seleciona Fornecedor (S/N)]: Se ‘S’ escolhe em uma lista, se ‘N’ buscará todos fornecedores.
[T.P.O.]: Selecionar o TPO da nota de entrada.
[Seleciona Cliente ?]: Se ‘S’ escolhe em uma lista, se ‘N’ buscará todos clientes.
[Filial de Origem]: Selecionar a filial de origem.
[Imprime Substituição Tributária]: Selecionar a filial de origem.