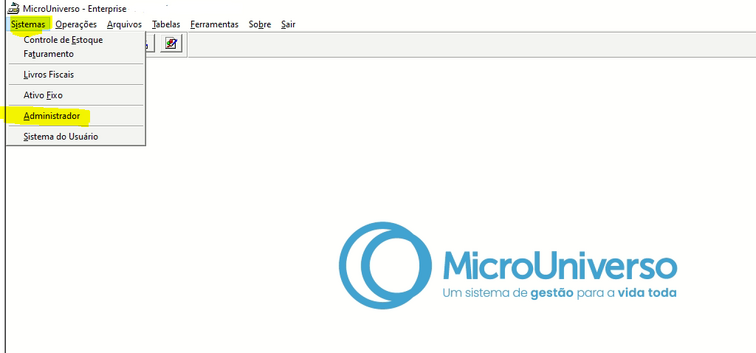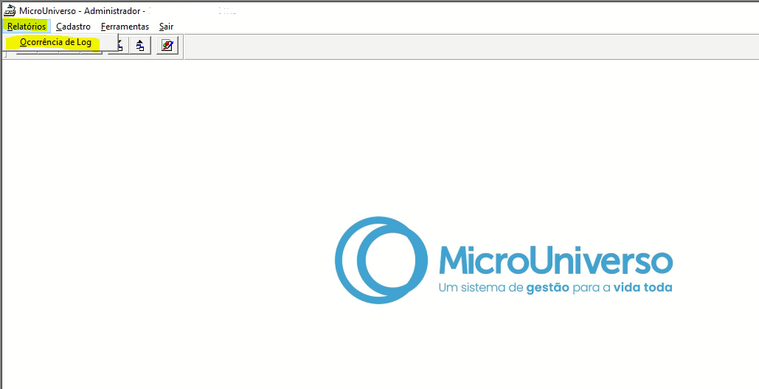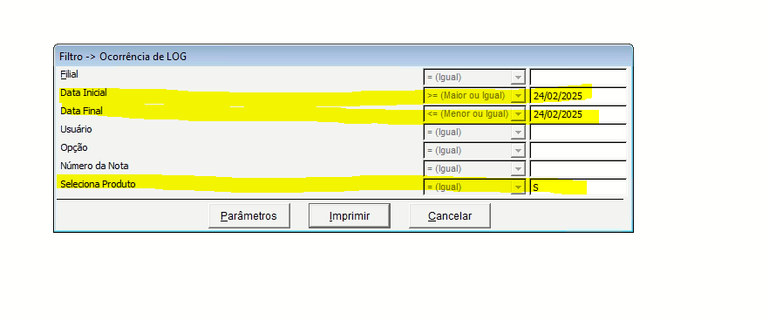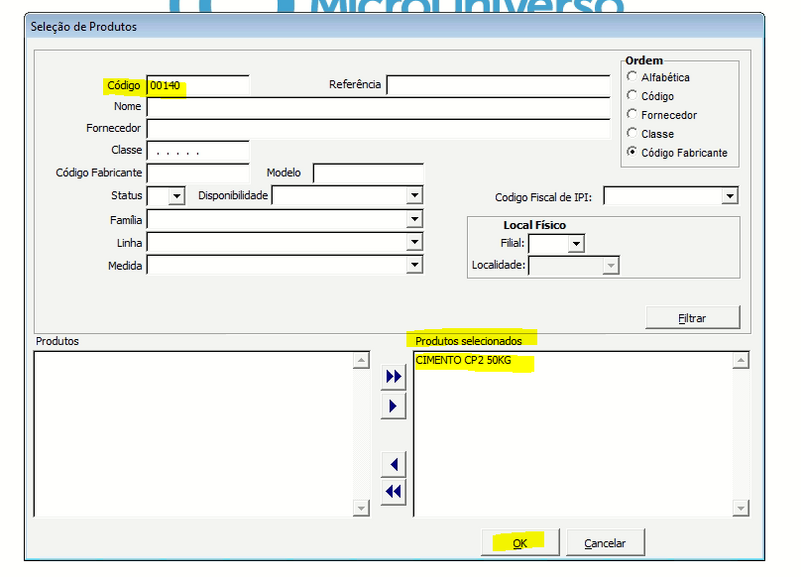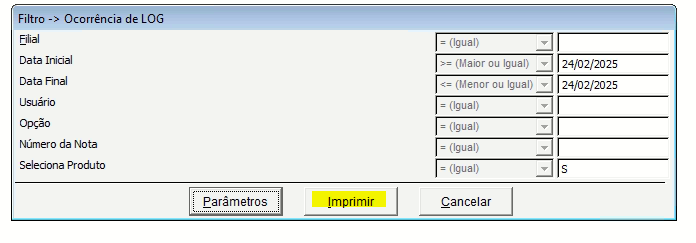Verificar alterações em um produto: mudanças entre as edições
Ir para navegação
Ir para pesquisar
(Criou página com '<span style="color:#43A4D1"><span style="font-family:poppins,sans-serif">'''Este artigo irá demonstrar como realizar o processo de sangria no fechamento de caixa.'''</span></span> ==<span style="color:#43A4D1"><span style="font-family:poppins,sans-serif"><b>Tutorial</b></span></span>== <div> ===<span style="color:#8A8A99"><span style="font-family:poppins,sans-serif">PASSO 1</span></span>=== Primeiro iremos acessar no fechamento de caixa o menu: '''Operações >> Regi...') |
Sem resumo de edição |
||
| (Uma revisão intermediária pelo mesmo usuário não está sendo mostrada) | |||
| Linha 1: | Linha 1: | ||
<span style="color:#43A4D1"><span style="font-family:poppins,sans-serif">'''Este artigo irá demonstrar como realizar | <span style="color:#43A4D1"><span style="font-family:poppins,sans-serif">'''Este artigo irá demonstrar como realizar a consulta das alterações ocorridas em um produto.'''</span></span> | ||
==<span style="color:#43A4D1"><span style="font-family:poppins,sans-serif"><b>Tutorial</b></span></span>== | ==<span style="color:#43A4D1"><span style="font-family:poppins,sans-serif"><b>Tutorial</b></span></span>== | ||
<div> | <div> | ||
===<span style="color:#8A8A99"><span style="font-family:poppins,sans-serif">PASSO 1</span></span>=== | ===<span style="color:#8A8A99"><span style="font-family:poppins,sans-serif">PASSO 1</span></span>=== | ||
Primeiro iremos acessar no | Primeiro iremos acessar no Tradewin: '''Sistemas >> Administrador''' [[Arquivo:Tradewin Administrador menu2.png|nenhum|miniaturadaimagem|756x756px]] | ||
===<span style="color:#8A8A99"><span style="font-family:poppins,sans-serif">PASSO 2</span></span>=== | ===<span style="color:#8A8A99"><span style="font-family:poppins,sans-serif">PASSO 2</span></span>=== | ||
Relatórios >> Ocorrência de logs [[Arquivo:Ocorrência de logs Tradwin.png|nenhum|miniaturadaimagem|759x759px]] | |||
[[Arquivo: | |||
===<span style="color:#8A8A99"><span style="font-family:poppins,sans-serif">PASSO 3</span></span>=== | ===<span style="color:#8A8A99"><span style="font-family:poppins,sans-serif">PASSO 3</span></span>=== | ||
Definir uma data inicial e final para verificar as alterações no período, marcando o filtro '''SELECIONA PRODUTO''' '''= S''' | |||
[[Arquivo:Filtro ocorrencia de logs produto.png|nenhum|miniaturadaimagem|769x769px]] | |||
[[Arquivo: | |||
Selecione o produto ou lista de produto desejada e clique em OK | |||
[[Arquivo:Analise de produtos desejados.png|nenhum|miniaturadaimagem|801x801px]] | |||
</div> | |||
[[Categoria: | Clicar em Imprimir | ||
[[Arquivo:Imprimir ocorrência de log.png|nenhum|miniaturadaimagem|696x696px]] | |||
</div> | |||
[[Categoria:Gerenciais]] | |||
Edição atual tal como às 09h01min de 24 de fevereiro de 2025
Este artigo irá demonstrar como realizar a consulta das alterações ocorridas em um produto.
Tutorial
PASSO 1
Primeiro iremos acessar no Tradewin: Sistemas >> AdministradorPASSO 2
Relatórios >> Ocorrência de logsPASSO 3
Definir uma data inicial e final para verificar as alterações no período, marcando o filtro SELECIONA PRODUTO = S
Selecione o produto ou lista de produto desejada e clique em OK
Clicar em Imprimir