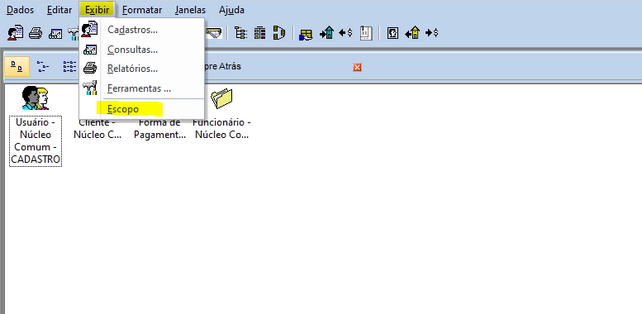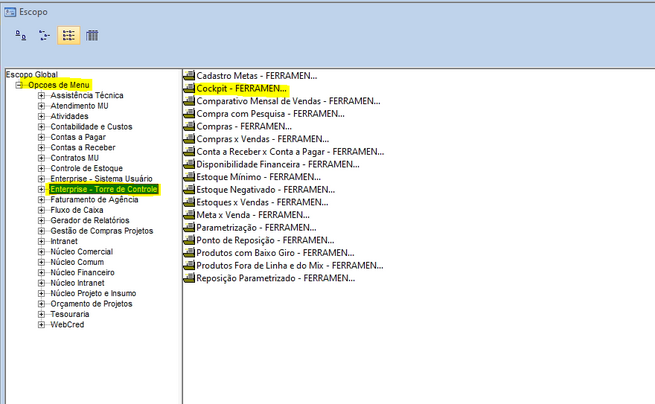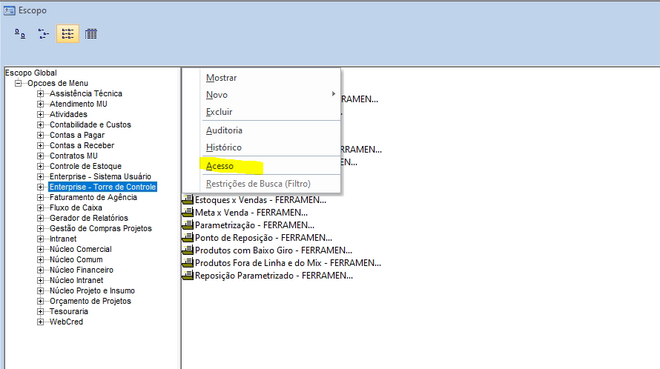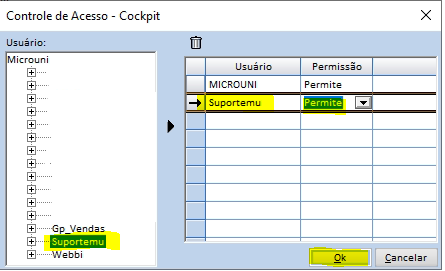Liberar acesso ao Mu Torre: mudanças entre as edições
Ir para navegação
Ir para pesquisar
(Criou página com '<span style="color:#43A4D1"><span style="font-family:poppins,sans-serif">'''Este artigo irá demonstrar como realizar o processo de sangria no fechamento de caixa.'''</span></span> ==<span style="color:#43A4D1"><span style="font-family:poppins,sans-serif"><b>Tutorial</b></span></span>== <div> ===<span style="color:#8A8A99"><span style="font-family:poppins,sans-serif">PASSO 1</span></span>=== Primeiro iremos acessar no fechamento de caixa o menu: '''Operações >> Regi...') |
Sem resumo de edição |
||
| Linha 1: | Linha 1: | ||
<span style="color:#43A4D1"><span style="font-family:poppins,sans-serif">'''Este artigo irá demonstrar como realizar o processo de | <span style="color:#43A4D1"><span style="font-family:poppins,sans-serif">'''Este artigo irá demonstrar como realizar o processo de liberação para um usuário acessar o MuTorre.'''</span></span> | ||
==<span style="color:#43A4D1"><span style="font-family:poppins,sans-serif"><b>Tutorial</b></span></span>== | ==<span style="color:#43A4D1"><span style="font-family:poppins,sans-serif"><b>Tutorial</b></span></span>== | ||
<div> | <div> | ||
===<span style="color:#8A8A99"><span style="font-family:poppins,sans-serif">PASSO 1</span></span>=== | ===<span style="color:#8A8A99"><span style="font-family:poppins,sans-serif">PASSO 1</span></span>=== | ||
Primeiro iremos acessar no | Primeiro iremos acessar no módulo financeiro: '''Exibir >> Escopo''' | ||
[[Arquivo: | [[Arquivo:Exibir escopo.png|nenhum|miniaturadaimagem|642x642px]] | ||
===<span style="color:#8A8A99"><span style="font-family:poppins,sans-serif">PASSO 2</span></span>=== | ===<span style="color:#8A8A99"><span style="font-family:poppins,sans-serif">PASSO 2</span></span>=== | ||
Na tela de escopo, navegar até a opção desejada: Opções de Menu >> Enterprise - Torre de Controle | |||
[[Arquivo:Escopo Mu Torre.png|nenhum|miniaturadaimagem|655x655px]] | |||
[[Arquivo: | |||
===<span style="color:#8A8A99"><span style="font-family:poppins,sans-serif">PASSO 3</span></span>=== | ===<span style="color:#8A8A99"><span style="font-family:poppins,sans-serif">PASSO 3</span></span>=== | ||
Clicar sobre o botão direito na opção desejada, '''''neste exemplo CockPit.''''' | |||
Selecionar : '''Acesso''' | |||
[[Arquivo: | [[Arquivo:Cockpit menu.png|nenhum|miniaturadaimagem|660x660px]] | ||
Adicionar o usuário desejado e na coluna permissão, selecionar a opção '''PERMITE''' | |||
[[Arquivo:Adicionar acesso Mu Torre.png|nenhum|miniaturadaimagem|445x445px]] | |||
Clicar em Ok. | |||
</div> | </div> | ||
[[Categoria:Financeiro]] | [[Categoria:Financeiro]] | ||
Edição das 17h23min de 1 de outubro de 2024
Este artigo irá demonstrar como realizar o processo de liberação para um usuário acessar o MuTorre.
Tutorial
PASSO 1
Primeiro iremos acessar no módulo financeiro: Exibir >> Escopo
PASSO 2
Na tela de escopo, navegar até a opção desejada: Opções de Menu >> Enterprise - Torre de Controle
PASSO 3
Clicar sobre o botão direito na opção desejada, neste exemplo CockPit.
Selecionar : Acesso
Adicionar o usuário desejado e na coluna permissão, selecionar a opção PERMITE
Clicar em Ok.