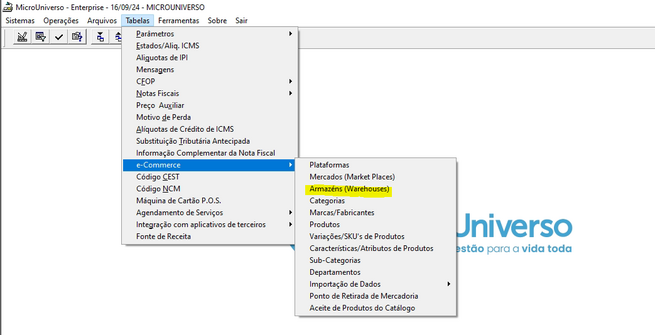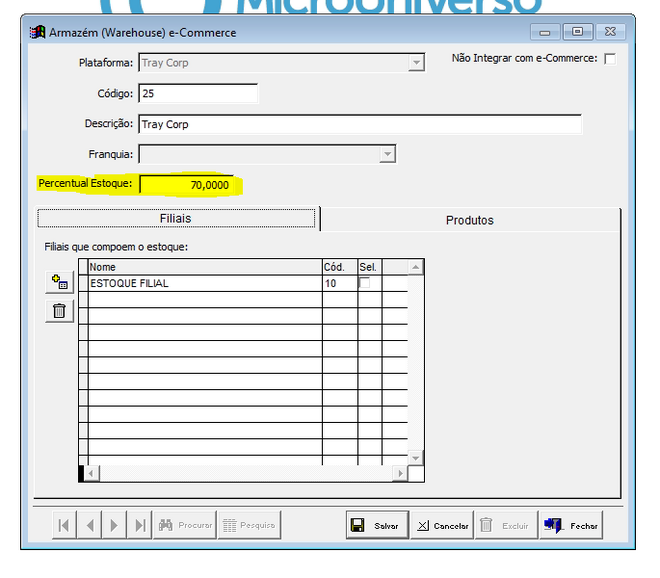Definir o percentual de estoque para e-commerce: mudanças entre as edições
(Criou página com '<span style="color:#43A4D1"><span style="font-family:poppins,sans-serif">'''Este artigo irá demonstrar como realizar o processo de sangria no fechamento de caixa.'''</span></span> ==<span style="color:#43A4D1"><span style="font-family:poppins,sans-serif"><b>Tutorial</b></span></span>== <div> ===<span style="color:#8A8A99"><span style="font-family:poppins,sans-serif">PASSO 1</span></span>=== Primeiro iremos acessar no fechamento de caixa o menu: '''Operações >> Regi...') |
Sem resumo de edição |
||
| (Uma revisão intermediária pelo mesmo usuário não está sendo mostrada) | |||
| Linha 1: | Linha 1: | ||
<span style="color:#43A4D1"><span style="font-family:poppins,sans-serif">'''Este artigo irá demonstrar como | <span style="color:#43A4D1"><span style="font-family:poppins,sans-serif">'''Este artigo irá demonstrar como definir um percentual do estoque físico para envia-lo ao site.'''</span></span> | ||
==<span style="color:#43A4D1"><span style="font-family:poppins,sans-serif"><b>Tutorial</b></span></span>== | ==<span style="color:#43A4D1"><span style="font-family:poppins,sans-serif"><b>Tutorial</b></span></span>== | ||
<div> | <div> | ||
===<span style="color:#8A8A99"><span style="font-family:poppins,sans-serif">PASSO 1</span></span>=== | ===<span style="color:#8A8A99"><span style="font-family:poppins,sans-serif">PASSO 1</span></span>=== | ||
Acessar no TradeWin : '''Tabelas >> E-commerce''' | |||
[[Arquivo: | [[Arquivo:Warehouses.png|nenhum|miniaturadaimagem|655x655px]] | ||
===<span style="color:#8A8A99"><span style="font-family:poppins,sans-serif">PASSO 2</span></span>=== | ===<span style="color:#8A8A99"><span style="font-family:poppins,sans-serif">PASSO 2</span></span>=== | ||
Identificar o cadastro da plataforma existente e definir o percentual de estoque desejado para envio, neste exemplo iremos enviar apenas 70% do estoque disponível na filial. | |||
[[Arquivo:Percentual estoque.png|nenhum|miniaturadaimagem|660x660px]] | |||
[[Arquivo: | |||
Explicação sobre os campos caso deseje realizar um novo cadastro : | |||
'''Plataforma:''' Vai listar as plataformas cadastradas no cadastro de Plataformas, para identificar a qual plataforma pertence este cadastro. | |||
'''Código:''' Código do armazém na plataforma. | |||
'''Nome:''' Descrição/Nome do armazém na plataforma. | |||
'''Percentual Estoque:''' Indica o percentual do estoque a ser enviado para o armazém no site. Ex: 100% enviará todo o estoque, 70% enviará apenas 70% do estoque. | |||
'''Filiais que compõem o estoque:''' Neste grid deverá ser informada a filial de onde o sistema irá buscar o estoque para enviar para o armazém no site. Pode ser incluído mais de uma filial, caso desejem. | |||
</div> | </div> | ||
[[Categoria: | [[Categoria:E-commerce]] | ||
Edição atual tal como às 10h43min de 16 de setembro de 2024
Este artigo irá demonstrar como definir um percentual do estoque físico para envia-lo ao site.
Tutorial
PASSO 1
Acessar no TradeWin : Tabelas >> E-commerce
PASSO 2
Identificar o cadastro da plataforma existente e definir o percentual de estoque desejado para envio, neste exemplo iremos enviar apenas 70% do estoque disponível na filial.
Explicação sobre os campos caso deseje realizar um novo cadastro :
Plataforma: Vai listar as plataformas cadastradas no cadastro de Plataformas, para identificar a qual plataforma pertence este cadastro.
Código: Código do armazém na plataforma.
Nome: Descrição/Nome do armazém na plataforma.
Percentual Estoque: Indica o percentual do estoque a ser enviado para o armazém no site. Ex: 100% enviará todo o estoque, 70% enviará apenas 70% do estoque.
Filiais que compõem o estoque: Neste grid deverá ser informada a filial de onde o sistema irá buscar o estoque para enviar para o armazém no site. Pode ser incluído mais de uma filial, caso desejem.