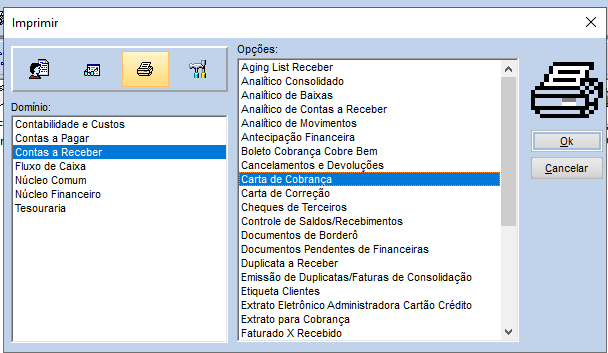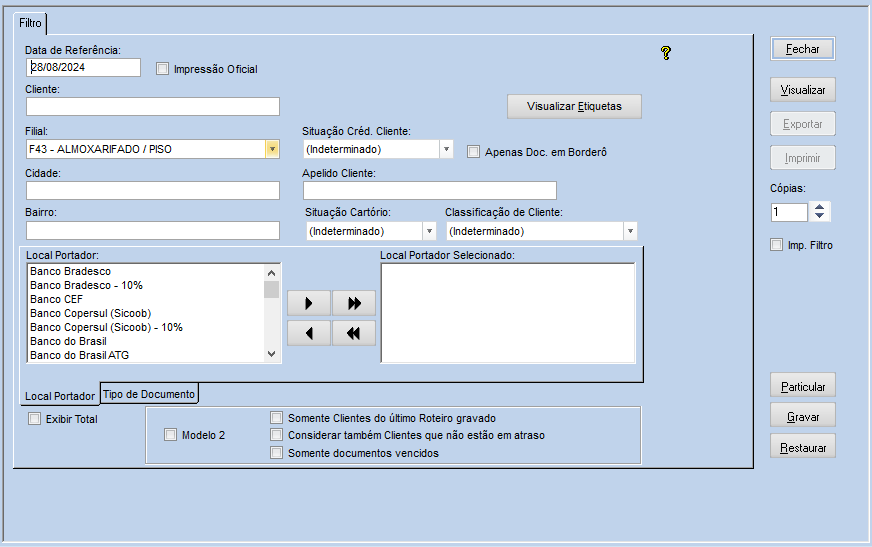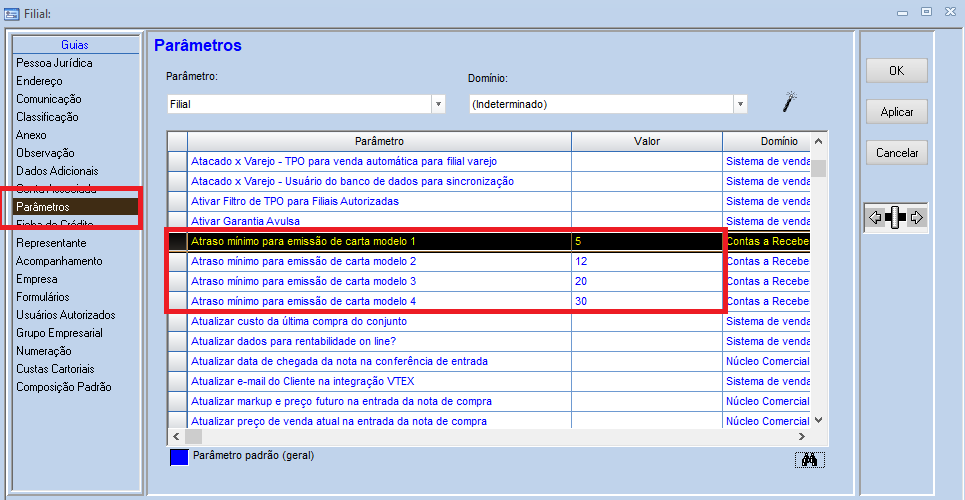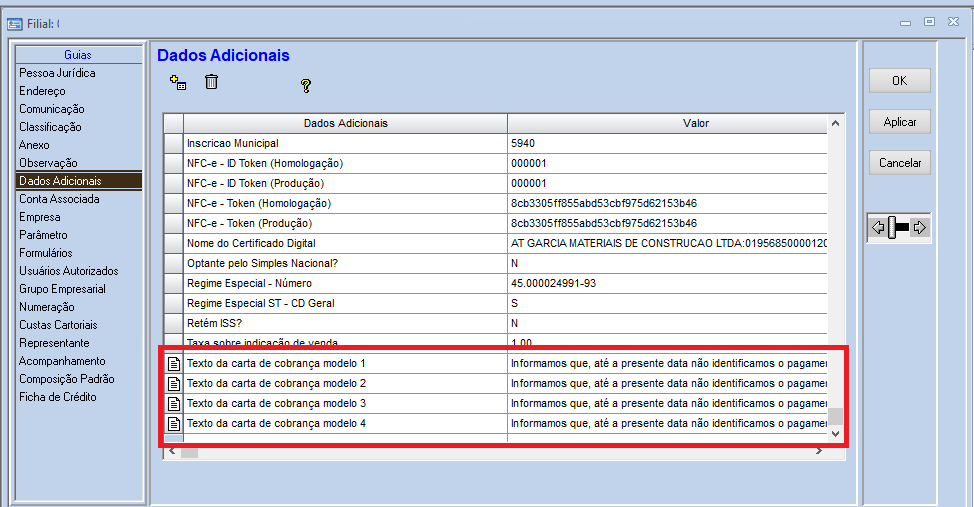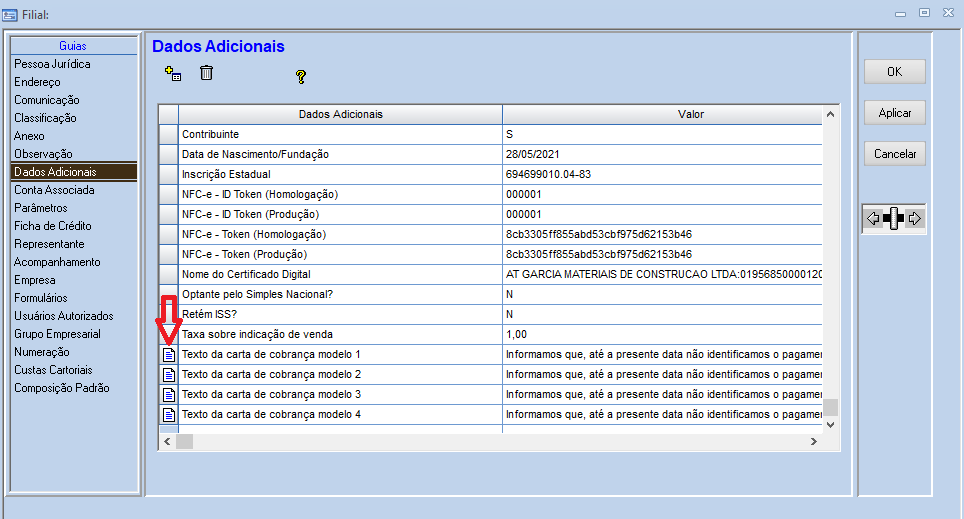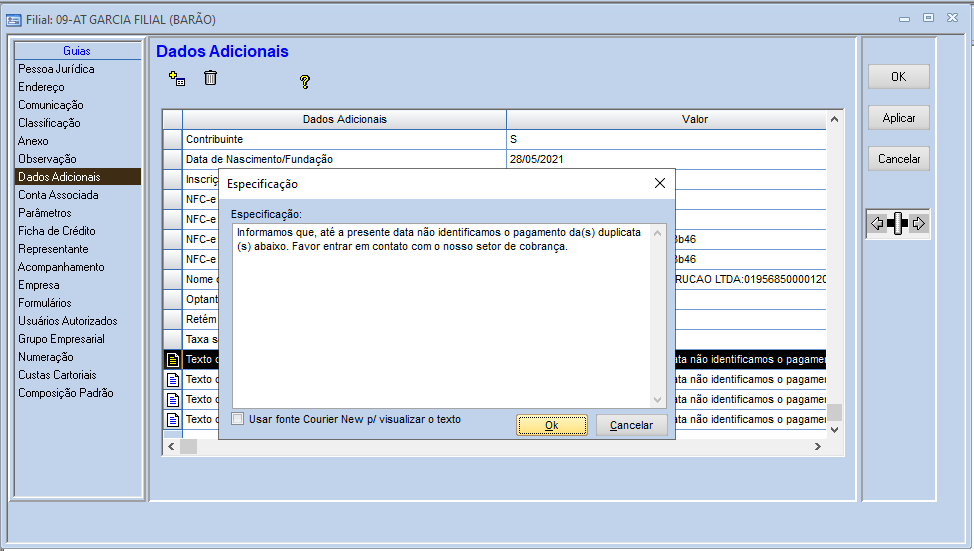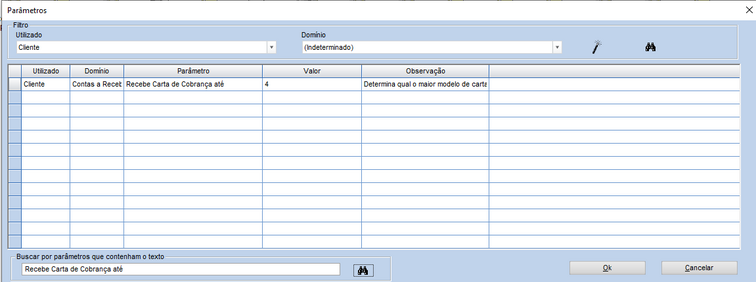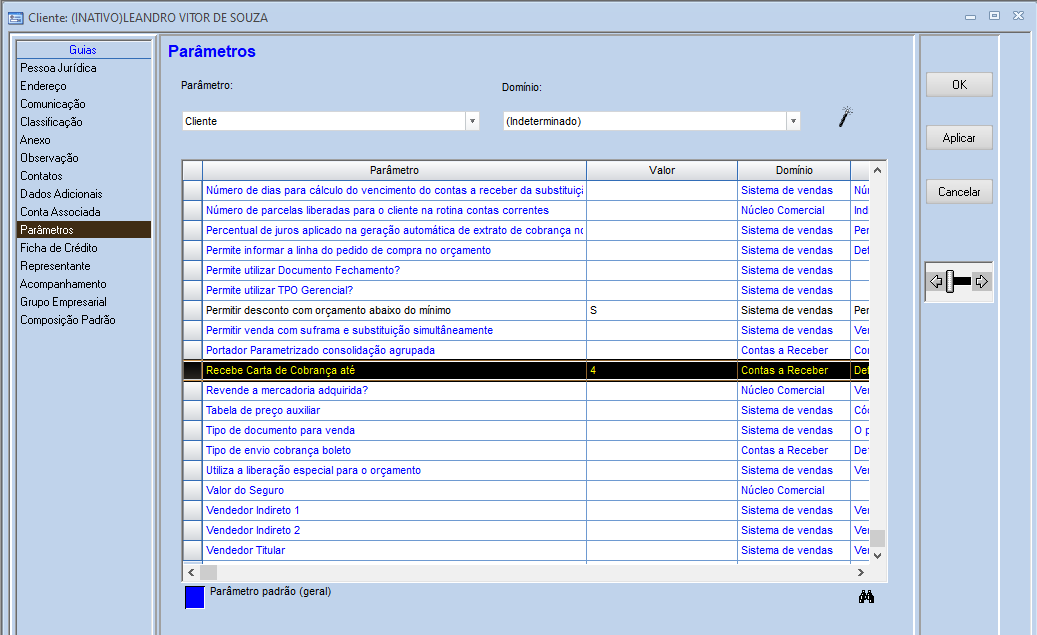Carta Cobrança: mudanças entre as edições
(Carta Cobrança) |
(Carta Cobrança) |
||
| (2 revisões intermediárias pelo mesmo usuário não estão sendo mostradas) | |||
| Linha 1: | Linha 1: | ||
<span style="color:#43A4D1"><span style="font-family:poppins,sans-serif">''' | <span style="color:#43A4D1"><span style="font-family:poppins,sans-serif">'''Este artigo irá demonstrar como emitir e configurar um relatório que permita que a empresa envie cartas de cobrança para os clientes que estiverem com duplicatas atrasadas.'''</span></span> | ||
==<span style="color:#43A4D1"><span style="font-family:poppins,sans-serif"><b>Tutorial</b></span></span>== | ==<span style="color:#43A4D1"><span style="font-family:poppins,sans-serif"><b>Tutorial</b></span></span>== | ||
===<span style="color:#8A8A99"><span style="font-family:poppins,sans-serif">PASSO 1</span></span>=== | ===<span style="color:#8A8A99"><span style="font-family:poppins,sans-serif">PASSO 1</span></span>=== | ||
Acessar o sistema Financeiro - Conta a Receber - Relatórios - Carta Cobrança; | Acessar o sistema Financeiro - Conta a Receber - Relatórios - Carta Cobrança. | ||
[[Arquivo:Cobranca1.png|centro|commoldura]] | |||
[[Arquivo:Cobrança20.png|centro|commoldura]] | |||
A Data de Referência será sempre a data atual como padrão mas poderá ser alterada. O relatório buscará apenas contas a receber cujo vencimento seja menor que esta data. | |||
O filtro de Filial é obrigatório e o de Cliente é opcional. | |||
Repare no check-box “Impressão Oficial”. Ele só vai permitir imprimir (visualizar pode) se ele estiver marcado. O usuário deverá marcá-lo, clicar em imprimir e confirmar o sucesso da impressão. Após isto deverá clicar no botão “Imprimir Etiquetas”. As etiquetas são as mesmas do relatório de etiquetas. | |||
Só vão aparecer etiquetas de clientes para os quais foram impressos cartas de cobrança e depois não foram impressos etiquetas para eles. Após a impressão deverá ser confirmado se imprimiu tudo corretamente. Depois desta confirmação eles não aparecerão mais. | |||
=== <span style="color:#8A8A99"><span style="font-family:poppins,sans-serif">PASSO 2</span></span> === | |||
'''Configurações''' necessárias para gerar a carta de cobrança, caso ainda não tenha sido efetuada a configuração; | |||
Os passos abaixos são efetuados uma uma única vez, ou posteriormente se precisar alterar alguma configuração. | |||
Acessar: Núcleo Comum - Filial | |||
Selecionar a filial desejada ir em parâmetros: | |||
[[Arquivo:Cobranca6.png|centro|commoldura]] | |||
Atraso mínimo para emissão de carta modelo 1 - Número mínimo de dias de atraso para envio da carta no modelo 1. Ex: 5 | |||
Atraso mínimo para emissão de carta modelo 2 - Número mínimo de dias de atraso para envio da carta no modelo 2. Ex: 12 | |||
Atraso mínimo para emissão de carta modelo 3 - Número mínimo de dias de atraso para envio da carta no modelo 3. Ex: 20 | |||
Atraso mínimo para emissão de carta modelo 4 - Número mínimo de dias de atraso para envio da carta no modelo 4. Ex: 30 | |||
<span style="color:#8A8A99"><span style="font-family:poppins,sans-serif">PASSO 3</span></span> | |||
Ainda dentro do cadastro da filial | |||
Ir em dados adicionais e adicionar as informações: | |||
[[Arquivo:Cobrança13.png|centro|commoldura]] | |||
Texto da carta de cobrança modelo 1 | |||
Texto da carta de cobrança modelo 2 | |||
Texto da carta de cobrança modelo 3 | |||
Texto da carta de cobrança modelo 4 | |||
Para facilitar a digitação do texto e visualização clicar no desenho do papel que aparece no começo do dado adicional. | |||
[[Arquivo:Cobrança21.png|centro|commoldura]] | |||
Assim irá abrir uma tela para digitação: (conforme imagem abaixo) | |||
[[Arquivo:Cobrança17.png|centro|commoldura]] | |||
<span style="color:#8A8A99"><span style="font-family:poppins,sans-serif">PASSO 4</span></span> | |||
Parâmetro por cliente – conta a receber ou se a regra for a mesma para todos configurar nos parâmetros gerais. | |||
Parâmetros gerais: Cliente: Parâmetro: Recebe Carta de Cobrança até | |||
Define qual o maior modelo de carta de cobrança que o cliente pode receber. Se for 0 (zero) ou ‘em branco’ ele não receberá carta de cobrança. Ele nunca vai receber uma carta de modelo maior que o informado aqui. | |||
[[Arquivo:Cobrança19.png|centro|miniaturadaimagem|756x756px]] | |||
Configuração por cliente. | |||
[[Arquivo:Cobranca8.png|centro|commoldura]] | |||
Edição atual tal como às 13h12min de 28 de agosto de 2024
Este artigo irá demonstrar como emitir e configurar um relatório que permita que a empresa envie cartas de cobrança para os clientes que estiverem com duplicatas atrasadas.
Tutorial
PASSO 1
Acessar o sistema Financeiro - Conta a Receber - Relatórios - Carta Cobrança.
A Data de Referência será sempre a data atual como padrão mas poderá ser alterada. O relatório buscará apenas contas a receber cujo vencimento seja menor que esta data.
O filtro de Filial é obrigatório e o de Cliente é opcional.
Repare no check-box “Impressão Oficial”. Ele só vai permitir imprimir (visualizar pode) se ele estiver marcado. O usuário deverá marcá-lo, clicar em imprimir e confirmar o sucesso da impressão. Após isto deverá clicar no botão “Imprimir Etiquetas”. As etiquetas são as mesmas do relatório de etiquetas.
Só vão aparecer etiquetas de clientes para os quais foram impressos cartas de cobrança e depois não foram impressos etiquetas para eles. Após a impressão deverá ser confirmado se imprimiu tudo corretamente. Depois desta confirmação eles não aparecerão mais.
PASSO 2
Configurações necessárias para gerar a carta de cobrança, caso ainda não tenha sido efetuada a configuração;
Os passos abaixos são efetuados uma uma única vez, ou posteriormente se precisar alterar alguma configuração.
Acessar: Núcleo Comum - Filial
Selecionar a filial desejada ir em parâmetros:
Atraso mínimo para emissão de carta modelo 1 - Número mínimo de dias de atraso para envio da carta no modelo 1. Ex: 5
Atraso mínimo para emissão de carta modelo 2 - Número mínimo de dias de atraso para envio da carta no modelo 2. Ex: 12
Atraso mínimo para emissão de carta modelo 3 - Número mínimo de dias de atraso para envio da carta no modelo 3. Ex: 20
Atraso mínimo para emissão de carta modelo 4 - Número mínimo de dias de atraso para envio da carta no modelo 4. Ex: 30
PASSO 3
Ainda dentro do cadastro da filial
Ir em dados adicionais e adicionar as informações:
Texto da carta de cobrança modelo 1
Texto da carta de cobrança modelo 2
Texto da carta de cobrança modelo 3
Texto da carta de cobrança modelo 4
Para facilitar a digitação do texto e visualização clicar no desenho do papel que aparece no começo do dado adicional.
Assim irá abrir uma tela para digitação: (conforme imagem abaixo)
PASSO 4
Parâmetro por cliente – conta a receber ou se a regra for a mesma para todos configurar nos parâmetros gerais.
Parâmetros gerais: Cliente: Parâmetro: Recebe Carta de Cobrança até
Define qual o maior modelo de carta de cobrança que o cliente pode receber. Se for 0 (zero) ou ‘em branco’ ele não receberá carta de cobrança. Ele nunca vai receber uma carta de modelo maior que o informado aqui.
Configuração por cliente.