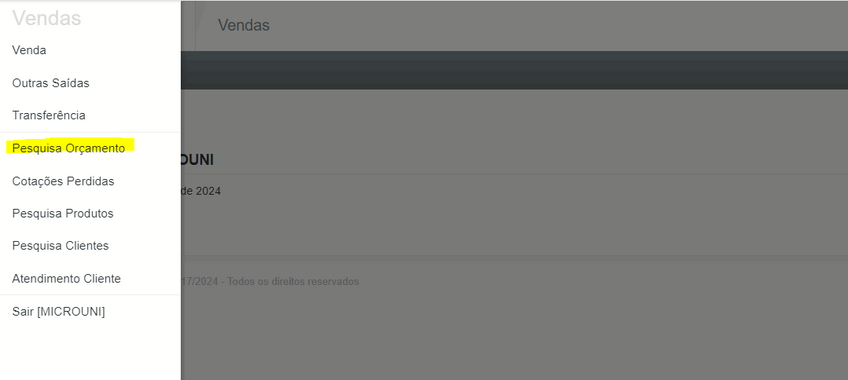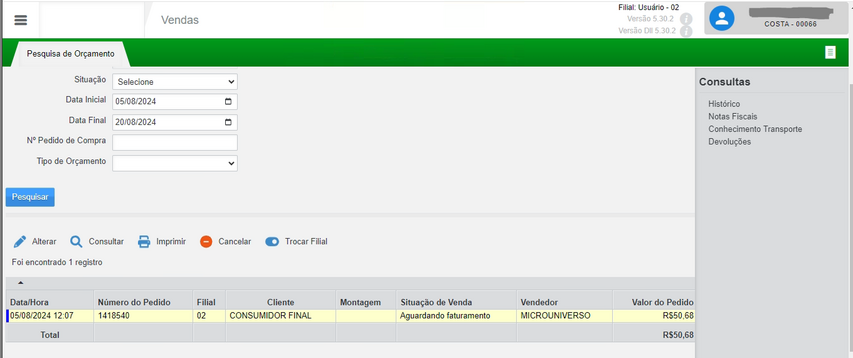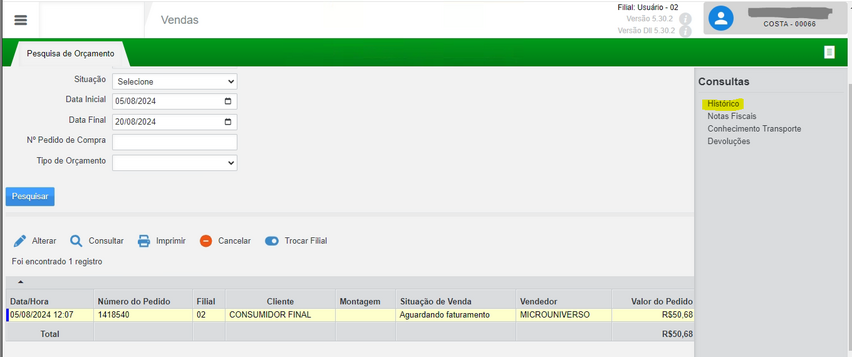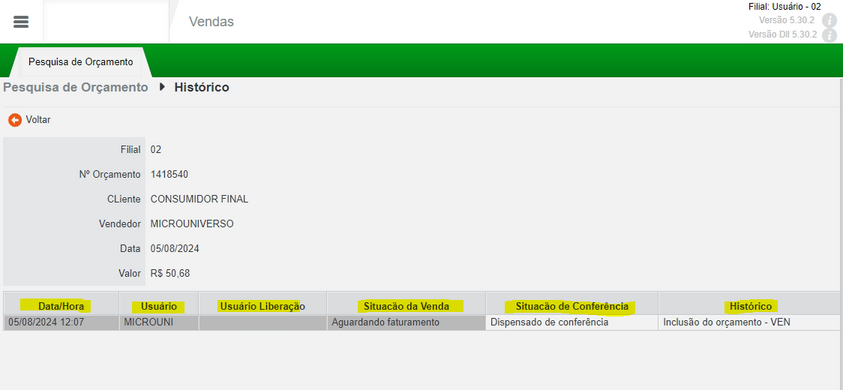Como consultar o histórico do Orçamento: mudanças entre as edições
Ir para navegação
Ir para pesquisar
(Criou página com '<span style="color:#43A4D1"><span style="font-family:poppins,sans-serif">'''Este artigo irá demonstrar como realizar o processo de sangria no fechamento de caixa.'''</span></span> ==<span style="color:#43A4D1"><span style="font-family:poppins,sans-serif"><b>Tutorial</b></span></span>== <div> ===<span style="color:#8A8A99"><span style="font-family:poppins,sans-serif">PASSO 1</span></span>=== Primeiro iremos acessar no fechamento de caixa o menu: '''Operações >> Regi...') |
Sem resumo de edição |
||
| (Uma revisão intermediária pelo mesmo usuário não está sendo mostrada) | |||
| Linha 1: | Linha 1: | ||
<span style="color:#43A4D1"><span style="font-family:poppins,sans-serif">'''Este artigo | <span style="color:#43A4D1"><span style="font-family:poppins,sans-serif">'''Este artigo possui a finalidade de orientar o usuário como consultar o histórico de um orçamento pelo Vendas'''</span></span> | ||
==<span style="color:#43A4D1"><span style="font-family:poppins,sans-serif"><b>Tutorial</b></span></span>== | ==<span style="color:#43A4D1"><span style="font-family:poppins,sans-serif"><b>Tutorial</b></span></span>== | ||
<div> | <div> | ||
===<span style="color:#8A8A99"><span style="font-family:poppins,sans-serif">PASSO 1</span></span>=== | ===<span style="color:#8A8A99"><span style="font-family:poppins,sans-serif">PASSO 1</span></span>=== | ||
[[Arquivo: | |||
Para visualizar o histórico de um orçamento, acesse no Vendas : '''Vendas >> Pesquisa Orçamento.''' [[Arquivo:Vendas Pesquisa Orçamento.png|nenhum|miniaturadaimagem|848x848px]] | |||
===<span style="color:#8A8A99"><span style="font-family:poppins,sans-serif">PASSO 2</span></span>=== | ===<span style="color:#8A8A99"><span style="font-family:poppins,sans-serif">PASSO 2</span></span>=== | ||
Informe os filtros desejados como numero do pedido/situação/período do orçamento : | |||
Neste exemplo filtrei por um período e foi exibido o orçamento 1418540 | |||
[[Arquivo:Filtros desejados.png|nenhum|miniaturadaimagem|853x853px]]Selecione o pedido no Grid e clique no menu direito em '''Histórico''' | |||
[[Arquivo:Historico pedido.png|nenhum|miniaturadaimagem|852x852px]] | |||
===<span style="color:#8A8A99"><span style="font-family:poppins,sans-serif">PASSO 3</span></span>=== | |||
Serão exibidas todas as informações de histórico para o pedido. | |||
[[Arquivo:Historico final.png|nenhum|miniaturadaimagem|843x843px]] | |||
</div> | </div> | ||
[[Categoria: | [[Categoria:Vendas]] | ||
Edição atual tal como às 15h07min de 20 de agosto de 2024
Este artigo possui a finalidade de orientar o usuário como consultar o histórico de um orçamento pelo Vendas
Tutorial
PASSO 1
Para visualizar o histórico de um orçamento, acesse no Vendas : Vendas >> Pesquisa Orçamento.PASSO 2
Informe os filtros desejados como numero do pedido/situação/período do orçamento :
Neste exemplo filtrei por um período e foi exibido o orçamento 1418540
Selecione o pedido no Grid e clique no menu direito em HistóricoPASSO 3
Serão exibidas todas as informações de histórico para o pedido.