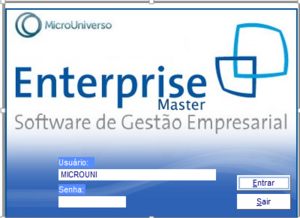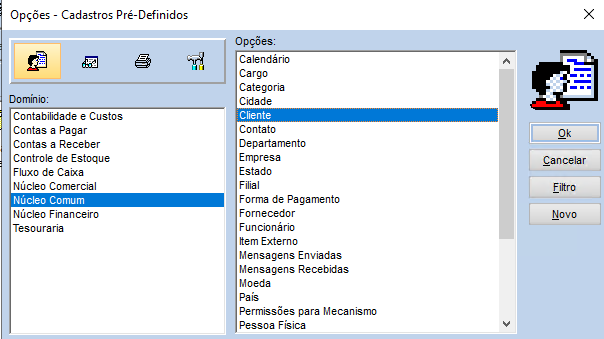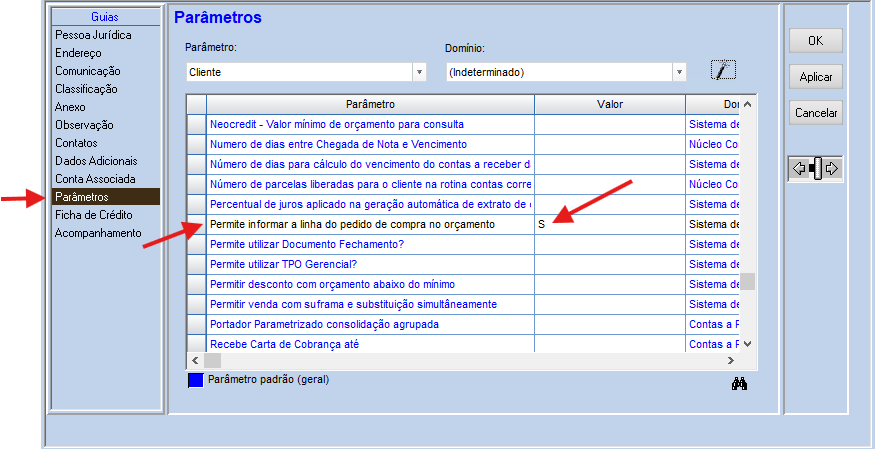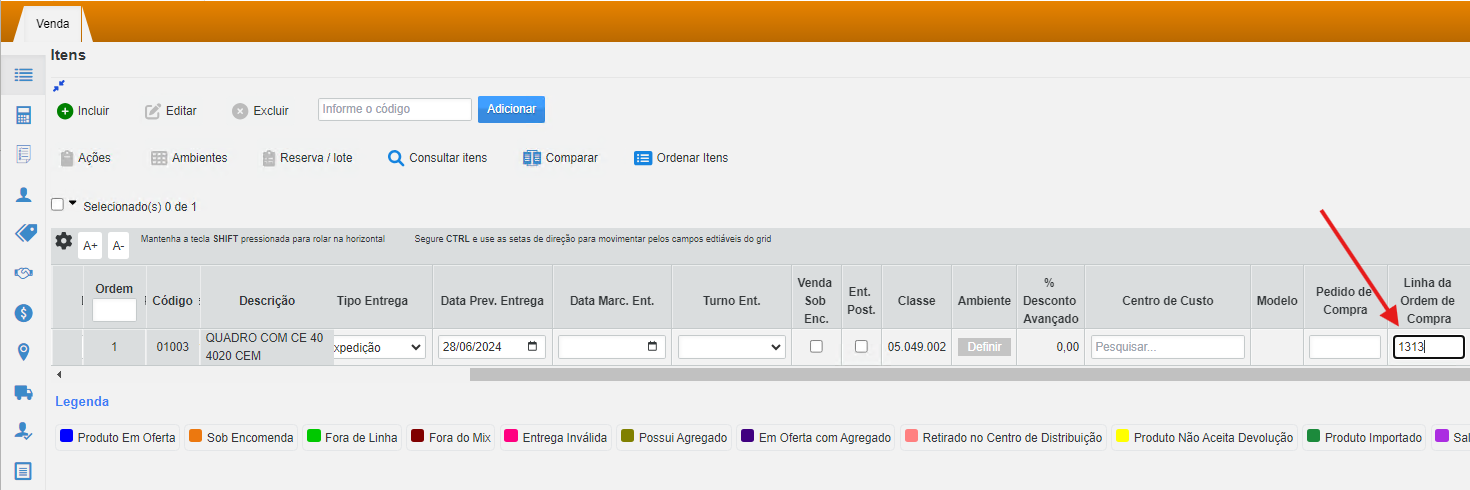Como editar a linha da ordem de compra: mudanças entre as edições
Ir para navegação
Ir para pesquisar
(Criou página com '<span style="color:#43A4D1"><span style="font-family:poppins,sans-serif"> Este artigo mostra a configuração que irá auxiliar a criar um cadastro de um banco dentro do modulo masterem.</span></span> <span style="color:#43A4D1"><span style="font-family:poppins,sans-serif"> '''Tutorial'''</span></span> <span style="color:#8A8A99"><span style="font-family:poppins,sans-serif">'''PASSO 1'''</span></span> '''- Logar no modulo masterem já tendo em mente o dados que ir...') |
Sem resumo de edição |
||
| Linha 1: | Linha 1: | ||
<span style="color:#43A4D1"><span style="font-family:poppins,sans-serif"> | <span style="color:#43A4D1"><span style="font-family:poppins,sans-serif"> | ||
Este artigo mostra a configuração que irá auxiliar a | Este artigo mostra a configuração que irá auxiliar para editar a linha da ordem de compra no sistema de Vendas de um cliente.</span></span> | ||
<span style="color:#43A4D1"><span style="font-family:poppins,sans-serif"> | <span style="color:#43A4D1"><span style="font-family:poppins,sans-serif"> | ||
'''Tutorial'''</span></span> | '''Tutorial'''</span></span> | ||
<span style="color:#8A8A99"><span style="font-family:poppins,sans-serif">'''PASSO 1'''</span></span> '''- Logar no modulo masterem | <span style="color:#8A8A99"><span style="font-family:poppins,sans-serif">'''PASSO 1'''</span></span> '''- Logar no modulo masterem.''' | ||
| Linha 13: | Linha 13: | ||
<span style="color:#8A8A99"><span style="font-family:poppins,sans-serif">'''PASSO 2'''</span></span> '''- Selecione a opção | <span style="color:#8A8A99"><span style="font-family:poppins,sans-serif">'''PASSO 2'''</span></span> '''- Selecione a opção Cadastro > Núcleo Comum> Cliente''' | ||
'''Clicamos | '''Clicamos no botão Filtro, para localizar o cliente, no qual deseja editar a linha da ordem de compra.''' | ||
[[Arquivo:Imagel002.png|centro]] | |||
[[Arquivo: | |||
<span style="color:#8A8A99"><span style="font-family:poppins,sans-serif">'''PASSO 3 -'''</span></span> ''' | <span style="color:#8A8A99"><span style="font-family:poppins,sans-serif">'''PASSO 3 -'''</span></span> '''Localizado o cliente, acesse a guia Parâmetros.''' | ||
''' | '''Localize o parâmetro: Permite informar a linha do pedido de compra no orçamento''' | ||
'''No campo valor informe S''' | |||
'''No | |||
'''Clique em Aplicar e OK''' | |||
[[Arquivo:Imagel003.png|centro]] | |||
<span style="color:#8A8A99"><span style="font-family:poppins,sans-serif">'''PASSO 4 -'''</span></span> '''Acesse o Vendas e na guia do item, a linha da ordem de compra ficará editável para informar a numeração desejada.''' | |||
''''' | [[Arquivo:Imagel004.png|centro]] | ||
Edição atual tal como às 10h42min de 26 de junho de 2024
Este artigo mostra a configuração que irá auxiliar para editar a linha da ordem de compra no sistema de Vendas de um cliente.
Tutorial
PASSO 1 - Logar no modulo masterem.
Acesse com usuários e senha
PASSO 2 - Selecione a opção Cadastro > Núcleo Comum> Cliente
Clicamos no botão Filtro, para localizar o cliente, no qual deseja editar a linha da ordem de compra.
PASSO 3 - Localizado o cliente, acesse a guia Parâmetros.
Localize o parâmetro: Permite informar a linha do pedido de compra no orçamento
No campo valor informe S
Clique em Aplicar e OK
PASSO 4 - Acesse o Vendas e na guia do item, a linha da ordem de compra ficará editável para informar a numeração desejada.