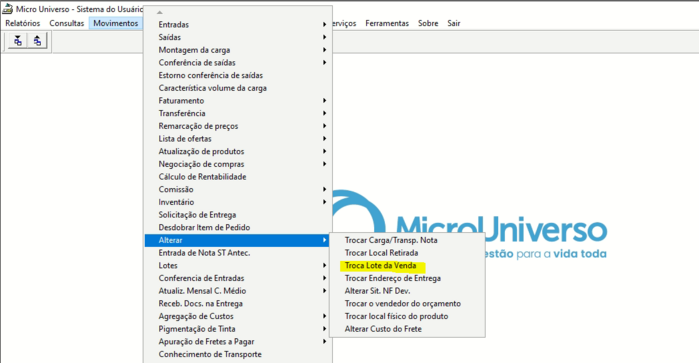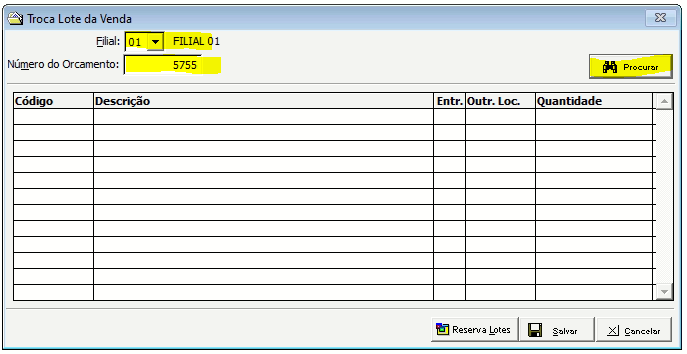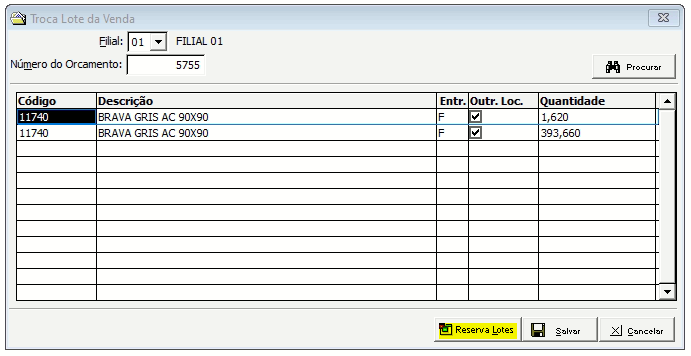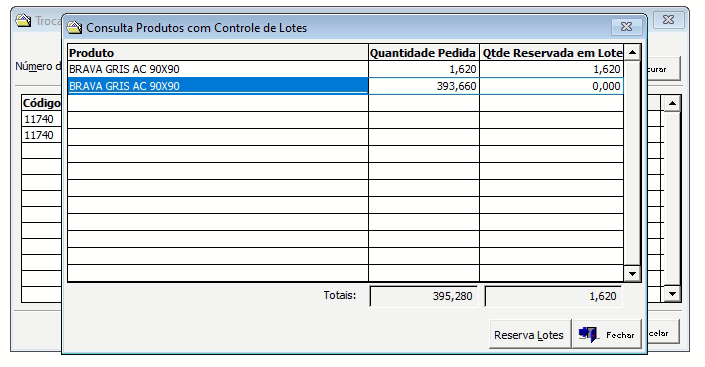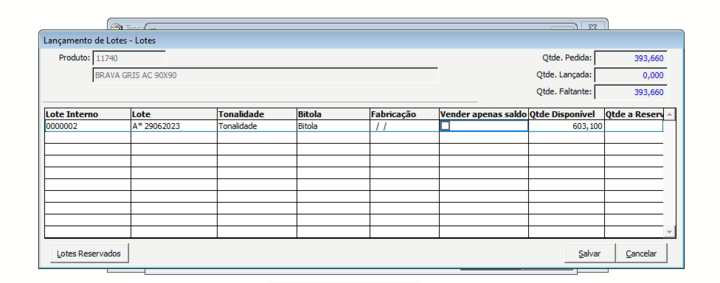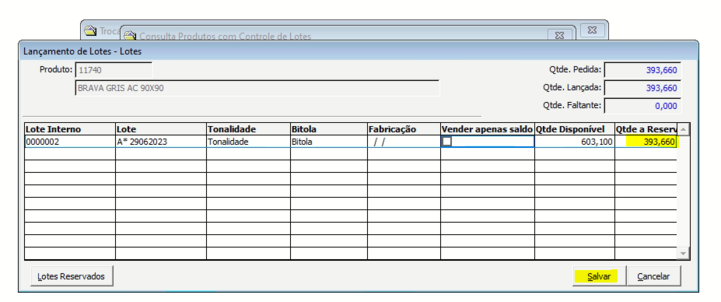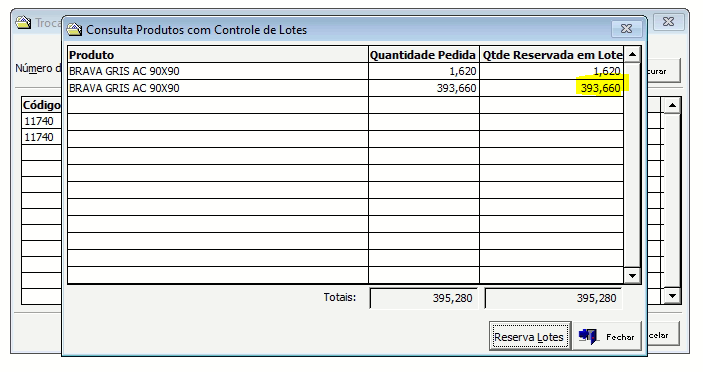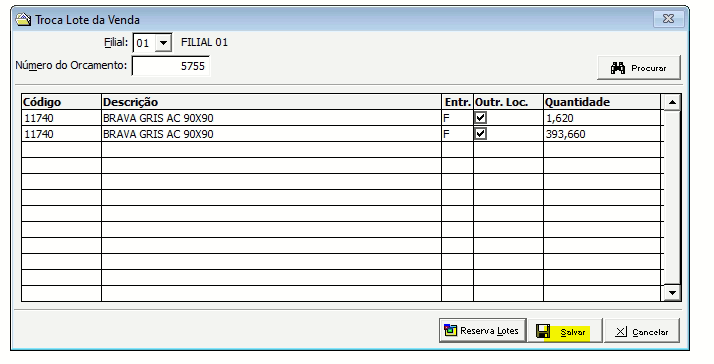Como trocar lote de uma venda: mudanças entre as edições
(Criou página com '<span style="color:#43A4D1"><span style="font-family:poppins,sans-serif">'''Este artigo irá demonstrar como realizar o processo de sangria no fechamento de caixa.'''</span></span> ==<span style="color:#43A4D1"><span style="font-family:poppins,sans-serif"><b>Tutorial</b></span></span>== <div> ===<span style="color:#8A8A99"><span style="font-family:poppins,sans-serif">PASSO 1</span></span>=== Primeiro iremos acessar no fechamento de caixa o menu: '''Operações >> Regi...') |
Sem resumo de edição |
||
| (2 revisões intermediárias pelo mesmo usuário não estão sendo mostradas) | |||
| Linha 1: | Linha 1: | ||
<span style="color:#43A4D1"><span style="font-family:poppins,sans-serif">'''Este artigo irá demonstrar como realizar o processo de | <span style="color:#43A4D1"><span style="font-family:poppins,sans-serif">'''Este artigo irá demonstrar como realizar o processo de troca de lote em um orçamento já faturado.'''</span></span> | ||
==<span style="color:#43A4D1"><span style="font-family:poppins,sans-serif"><b>Tutorial</b></span></span>== | ==<span style="color:#43A4D1"><span style="font-family:poppins,sans-serif"><b>Tutorial</b></span></span>== | ||
<div> | <div> | ||
===<span style="color:#8A8A99"><span style="font-family:poppins,sans-serif">PASSO 1</span></span>=== | ===<span style="color:#8A8A99"><span style="font-family:poppins,sans-serif">PASSO 1</span></span>=== | ||
Acessar no sistema de usuários : '''Movimentos >> Alterar >> Troca Lote da Venda''' | |||
[[Arquivo:Trocar lote da venda.png|nenhum|miniaturadaimagem|699x699px]] | |||
===<span style="color:#8A8A99"><span style="font-family:poppins,sans-serif">PASSO 2</span></span>=== | ===<span style="color:#8A8A99"><span style="font-family:poppins,sans-serif">PASSO 2</span></span>=== | ||
Informar | |||
[[Arquivo: | Informar a filial, pedido e clicar em '''Procurar'''. | ||
[[Arquivo:Procurar para trocar lote.png|nenhum|miniaturadaimagem|687x687px]] | |||
* Clicar no botão '''Reserva Lotes''' | |||
[[Arquivo:Itens no grid do troca lote2.png|nenhum|miniaturadaimagem|691x691px]] | |||
===<span style="color:#8A8A99"><span style="font-family:poppins,sans-serif">PASSO 3</span></span>=== | ===<span style="color:#8A8A99"><span style="font-family:poppins,sans-serif">PASSO 3</span></span>=== | ||
Você será direcionado para a tela de consulta de produtos, onde encontrará a coluna 'Quantidade Reservada em Lote', que indica a quantidade já reservada para cada produto. | |||
Neste exemplo, é possível observar que apenas o primeiro item possui uma reserva em lote. | |||
[[Arquivo:Tela com as reservas.png|nenhum|miniaturadaimagem|705x705px]] | |||
*Selecione o segundo item no grid e clique em '''RESERVA LOTES''' | |||
===<span style="color:#8A8A99"><span style="font-family:poppins,sans-serif">PASSO 4</span></span>=== | |||
Após clicar em Reserva Lotes, será apresentado a tela de '''Lançamento de Lotes,''' onde teremos diversas informações ( Quantidade pedida, quantidade faltante, quantidade disponível, lotes para o produto, quantidade a reserva e etc). | |||
[[Arquivo:Consulta de lotes para reserva.png|nenhum|miniaturadaimagem|720x720px]] | |||
Ir até a coluna '''Qtde a Reservar''' e informar a quantidade a ser reserva no lote : | |||
[[Arquivo:Reservando no lote.png|nenhum|miniaturadaimagem|721x721px]] | |||
* Clicar em '''Salvar''' para confirmar a reserva no lote escolhido. | |||
===<span style="color:#8A8A99"><span style="font-family:poppins,sans-serif">PASSO 5</span></span>=== | |||
Novamente você será direcionado para a tela de consulta de produtos, mas dessa vez, os dois itens estarão com a coluna '''Qtde Reserva em Lote''' preenchidas, indicando que a reserva anterior foi realizada corretamente para o segundo item. | |||
[[Arquivo:Consulta de itens com lote.png|nenhum|miniaturadaimagem|703x703px]] | |||
Clique em '''Fechar''' | |||
===<span style="color:#8A8A99"><span style="font-family:poppins,sans-serif">PASSO 6</span></span>=== | |||
Por ultimo, basta clicar em '''Salvar''' | |||
[[Arquivo: | [[Arquivo:Salvar reserva de lote.png|nenhum|miniaturadaimagem|714x714px]] | ||
Pronto, a reserva para o seu item já esta realizada. | |||
</div> | </div> | ||
[[Categoria: | [[Categoria:Vendas]] | ||
Edição atual tal como às 10h44min de 20 de maio de 2024
Este artigo irá demonstrar como realizar o processo de troca de lote em um orçamento já faturado.
Tutorial
PASSO 1
Acessar no sistema de usuários : Movimentos >> Alterar >> Troca Lote da Venda
PASSO 2
Informar a filial, pedido e clicar em Procurar.
- Clicar no botão Reserva Lotes
PASSO 3
Você será direcionado para a tela de consulta de produtos, onde encontrará a coluna 'Quantidade Reservada em Lote', que indica a quantidade já reservada para cada produto.
Neste exemplo, é possível observar que apenas o primeiro item possui uma reserva em lote.
- Selecione o segundo item no grid e clique em RESERVA LOTES
PASSO 4
Após clicar em Reserva Lotes, será apresentado a tela de Lançamento de Lotes, onde teremos diversas informações ( Quantidade pedida, quantidade faltante, quantidade disponível, lotes para o produto, quantidade a reserva e etc).
Ir até a coluna Qtde a Reservar e informar a quantidade a ser reserva no lote :
- Clicar em Salvar para confirmar a reserva no lote escolhido.
PASSO 5
Novamente você será direcionado para a tela de consulta de produtos, mas dessa vez, os dois itens estarão com a coluna Qtde Reserva em Lote preenchidas, indicando que a reserva anterior foi realizada corretamente para o segundo item.
Clique em Fechar
PASSO 6
Por ultimo, basta clicar em Salvar
Pronto, a reserva para o seu item já esta realizada.