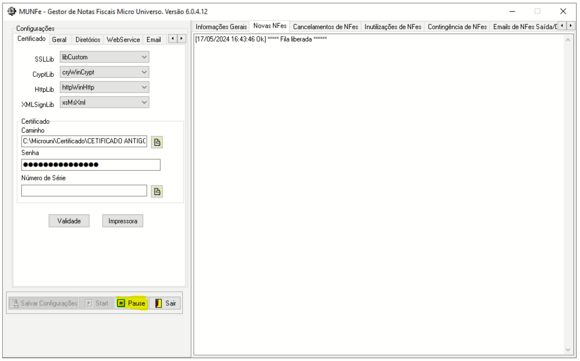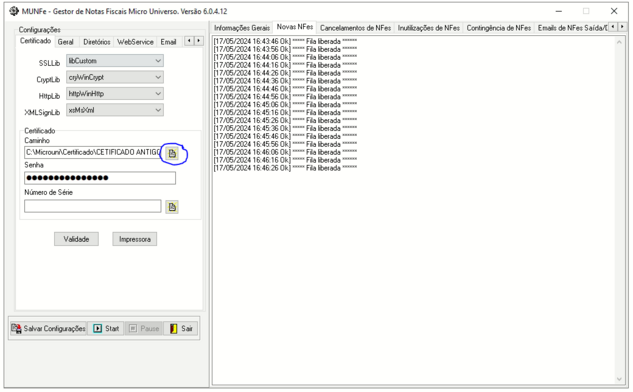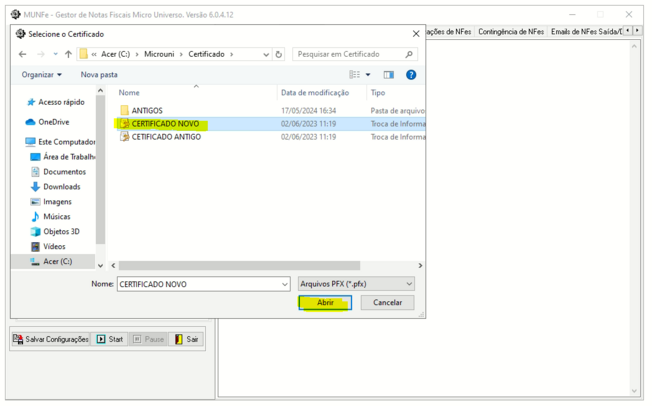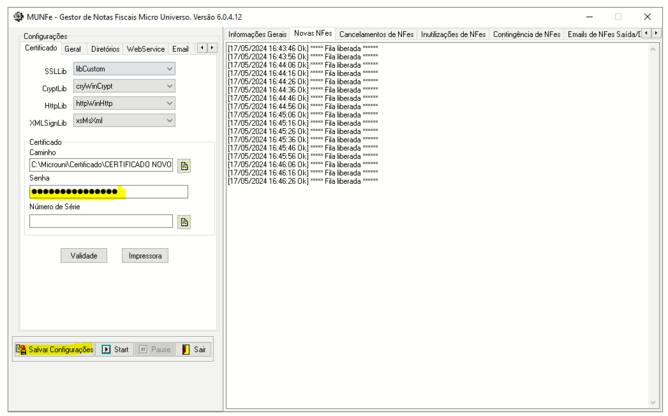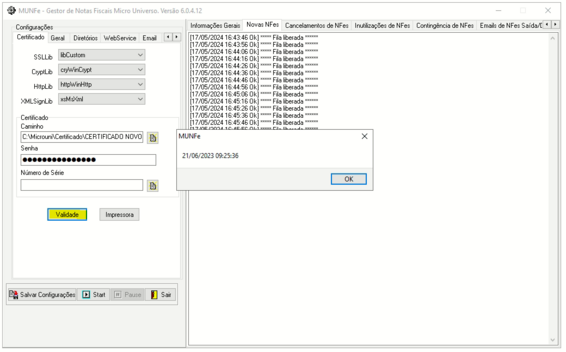Como atualizar o certificado digital no Munfe: mudanças entre as edições
Sem resumo de edição |
Sem resumo de edição |
||
| (Uma revisão intermediária pelo mesmo usuário não está sendo mostrada) | |||
| Linha 1: | Linha 1: | ||
<span style="color:#43A4D1"><span style="font-family:poppins,sans-serif">'''Este artigo irá demonstrar como realizar a atualização do | <span style="color:#43A4D1"><span style="font-family:poppins,sans-serif">'''Este artigo irá demonstrar como realizar a atualização do certificado digital no MuNfe, este processo e de extrema importância pois com o certificado vencido, a emissão de NF não ocorrerá.'''</span></span> | ||
==<span style="color:#43A4D1"><span style="font-family:poppins,sans-serif"><b>Tutorial</b></span></span>== | ==<span style="color:#43A4D1"><span style="font-family:poppins,sans-serif"><b>Tutorial</b></span></span>== | ||
<div> | <div> | ||
===<span style="color:#8A8A99"><span style="font-family:poppins,sans-serif">PASSO 1</span></span>=== | ===<span style="color:#8A8A99"><span style="font-family:poppins,sans-serif">PASSO 1</span></span>=== | ||
Primeiro iremos abrir o | Primeiro iremos abrir o '''MuNfe''' e clicar no botão PAUSE. | ||
[[Arquivo:Munfe.png|nenhum|miniaturadaimagem|580x580px]] | [[Arquivo:Munfe.png|nenhum|miniaturadaimagem|580x580px]] | ||
| Linha 11: | Linha 11: | ||
Clicar no botão que encontra-se a frente do caminho do Certificado ( destacado em azul na imagem a seguir ) | Clicar no botão que encontra-se a frente do caminho do Certificado ( ''destacado em azul na imagem a seguir'' ) | ||
[[Arquivo:Selecionar ceritifcado.png|nenhum|miniaturadaimagem|633x633px]] | [[Arquivo:Selecionar ceritifcado.png|nenhum|miniaturadaimagem|633x633px]] | ||
| Linha 19: | Linha 19: | ||
Selecione o novo certificado e clique em Abrir. | Selecione o novo certificado e clique em '''Abrir.''' | ||
[[Arquivo:Selecionar novo ceritificado e abrir.png|nenhum|miniaturadaimagem|652x652px]] | [[Arquivo:Selecionar novo ceritificado e abrir.png|nenhum|miniaturadaimagem|652x652px]] | ||
===<span style="color:#8A8A99"><span style="font-family:poppins,sans-serif">PASSO 4</span></span>=== | ===<span style="color:#8A8A99"><span style="font-family:poppins,sans-serif">PASSO 4</span></span>=== | ||
Informei a Senha e clique em '''Salvar Configurações''' | |||
[[Arquivo:Informar senha e confirmar.png|nenhum|miniaturadaimagem|668x668px]] | |||
===<span style="color:#8A8A99"><span style="font-family:poppins,sans-serif">PASSO 5</span></span>=== | ===<span style="color:#8A8A99"><span style="font-family:poppins,sans-serif">PASSO 5</span></span>=== | ||
Para confirmar que realizou a seleção certa do certificado, clique em '''Validade''' para apresentar a validade do certificado escolhido. | |||
[[Arquivo:Validade.png|nenhum|miniaturadaimagem|566x566px]] | |||
Após este procedimento, basta clicar em '''Start''' para voltar a processar as notas com o novo certificado. | |||
</div> | </div> | ||
[[Categoria: | [[Categoria:Fiscal]] | ||
Edição atual tal como às 17h04min de 17 de maio de 2024
Este artigo irá demonstrar como realizar a atualização do certificado digital no MuNfe, este processo e de extrema importância pois com o certificado vencido, a emissão de NF não ocorrerá.
Tutorial
PASSO 1
Primeiro iremos abrir o MuNfe e clicar no botão PAUSE.
PASSO 2
Clicar no botão que encontra-se a frente do caminho do Certificado ( destacado em azul na imagem a seguir )
PASSO 3
Será aberto o explorer o Windows para navegar até a pasta onde esta localizado seu novo certificado.
Selecione o novo certificado e clique em Abrir.
PASSO 4
Informei a Senha e clique em Salvar Configurações
PASSO 5
Para confirmar que realizou a seleção certa do certificado, clique em Validade para apresentar a validade do certificado escolhido.
Após este procedimento, basta clicar em Start para voltar a processar as notas com o novo certificado.